Как управлять медиацентром Kodi с помощью Amazon Echo
Гайд в разделе Windows Как управлять медиацентром Kodi с помощью Amazon Echo содержит информацию, советы и подсказки, которые помогут изучить самые важные моменты и тонкости вопроса….

Пульт дистанционного управления похож на 1950. Если у вас есть медиацентр Kodi и Amazon Echo, вы можете воспроизводить все свои любимые фильмы и шоу с помощью удобной голосовой команды … если вы готовы немного настроить.
Amazon Echo, по нашему мнению, одна из самых крутых частей умного дома. Управлять светом, жалюзи и телевизором с помощью телефона — это круто, но управлять ими с помощью голоса — это действительно будущее.Я был настроен скептически, но быстро впечатлился — и захотел большего.
Возможность включить телевизор — это круто, но на самом деле я хотел иметь возможность управлять своим медиацентром. Я хотел иметь возможность сказать «Включи следующий выпуск« Друзей »» и заставить его искать в моей библиотеке, видеть, что я смотрел последним, и начинать воспроизведение следующего выпуска. И после небольшого поиска я обнаружил, что один предприимчивый программист по имени Джо Ипсон уже сделал это.
Это требует небольшой настройки и поначалу выглядит очень устрашающе. Вам нужно будет создать веб-сервер, отправить код из GitHub и немного поработать из командной строки, но вам не нужно быть программистом, чтобы все это запустить. Ипсон сделал почти всю тяжелую работу, и вам просто нужно скопировать его код, отредактировать несколько частей и загрузить его в нужное место. Если вы будете следовать этому руководству в буквальном смысле, вы сразу же приступите к работе.
ПРИМЕЧАНИЕ. В этом руководстве мы используем Amazon Web Services, поскольку он самый надежный. По словам Ипсона, если вы новый пользователь AWS, у вас должна быть возможность использовать навык бесплатно примерно в течение года, после чего с вас будет взиматься менее 20 центов в месяц. Если вам нужно что-то действительно бесплатное, вы можете настроить это с помощью Heroku, заменив шаги два, три и четыре этого руководства на инструкции Heroku в документации Ipson.Однако он немного менее надежен, и время ожидания некоторых запросов может истекать при его использовании. Мы рекомендуем AWS, если вы хотите получить наилучшие возможности — это стоит скудных 20 центов в месяц.
Шаг первый: подготовьте свой веб-сервер Kodi
Для того, чтобы это работало, Kodi потребуется доступный сервер из Интернета. К счастью, это встроено в Kodi, хотя вам может потребоваться перенаправить некоторые порты на вашем маршрутизаторе и выполнить некоторые другие задачи, прежде чем он будет работать плавно.
Откройте Kodi в медиацентре и перейдите в раздел Система & gt, Службы & gt, Веб-сервер. Включите веб-сервер, если он еще не включен, и дайте ему имя пользователя и пароль. Обязательно используйте пароль, который вы не используете для других служб.
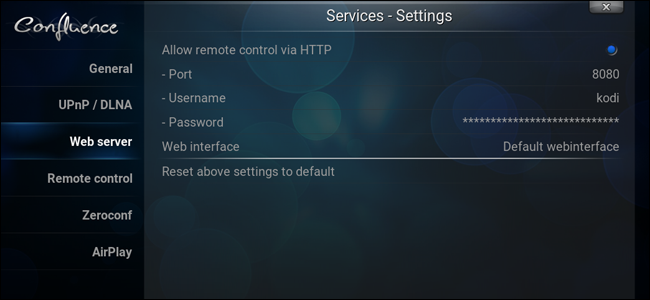
Также вам понадобится общедоступный IP-адрес для вашего дома. Однако, поскольку это может измениться, мы настоятельно рекомендуем подписаться на динамическое доменное имя с помощью такой службы, как Dynu.Следуйте нашему руководству, прежде чем продолжить, если у вас его еще нет.
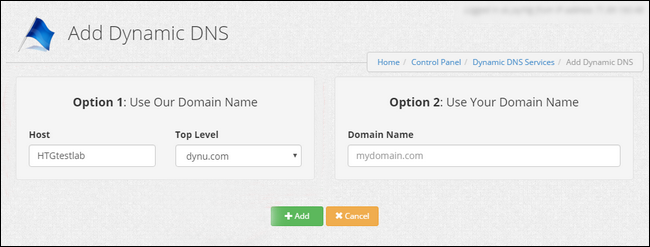
Наконец, вам нужно настроить переадресацию портов для вашего Kodi Box. Это будет отличаться от маршрутизатора к маршрутизатору, но вы можете ознакомиться с нашим руководством здесь для получения дополнительной информации. Просто перенаправьте любой внешний порт на локальный IP-адрес вашего ящика Kodi (в моем случае 192.168.1.12) и локальный порт (по умолчанию 8080).
ПРИМЕЧАНИЕ: хотя локальный порт Kodi по умолчанию — 8080, вы можете изменить его на все, что захотите — или вы можете перенаправить его на другой внешний порт, чтобы убедиться в отсутствии осложнений (поскольку другие приложения могут запрашивать порт 8080). В этом руководстве я использую 8080, но если вы используете что-то другое, просто замените все экземпляры порта 8080 на внешний порт, который вы выбираете здесь.
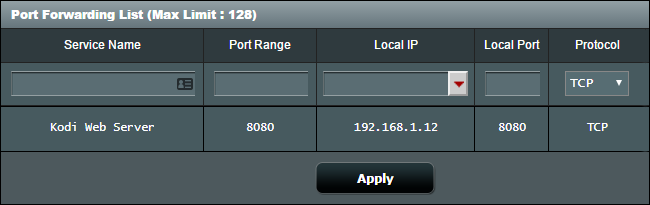
Если все пойдет хорошо, вы сможете получить доступ к веб-интерфейсу Kodi, открыв веб-браузер и набрав:
my.dynamic-domain. com: 8080
, где my.dynamic-domain.com — это URL-адрес вашего динамического домена, а 8080 — это порт, который вы установили в Kodi. Если это не сработает, убедитесь, что Kodi, ваш динамический домен и переадресация портов настроены правильно.
Шаг 2. Настройте учетную запись Amazon Web Services
Затем вам нужно будет создать учетную запись в Amazon Web Services (AWS). Перейдите на эту страницу и нажмите «Создать учетную запись AWS». При появлении запроса войдите в систему, используя свои учетные данные Amazon. Если у вас еще нет учетной записи AWS, вам будет предложено ввести свои контактные данные, чтобы создать ее. Не забудьте проверить «Личный кабинет» вверху.
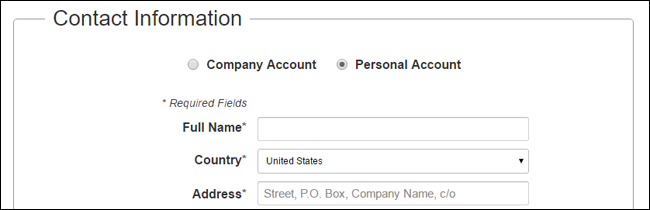
Выполните остальные шаги в мастере.Вам также нужно будет ввести данные своей кредитной карты, но не волнуйтесь — как мы уже говорили, с вас не должны взиматься большие суммы, если они вообще взимаются (особенно в течение первых 12 месяцев).
После проверки свою личность с номером телефона и, выбрав план поддержки (мы рекомендуем Базовый, который является бесплатным), нажмите кнопку «Завершить регистрацию» в правом углу экрана. Затем Amazon авторизует вас.
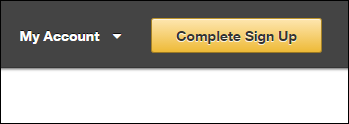
Теперь перейдите на страницу управления идентификацией и доступом (при необходимости снова войдите в AWS) и щелкните вкладку «Пользователи» с левой стороны. Нажмите кнопку «Добавить пользователя».
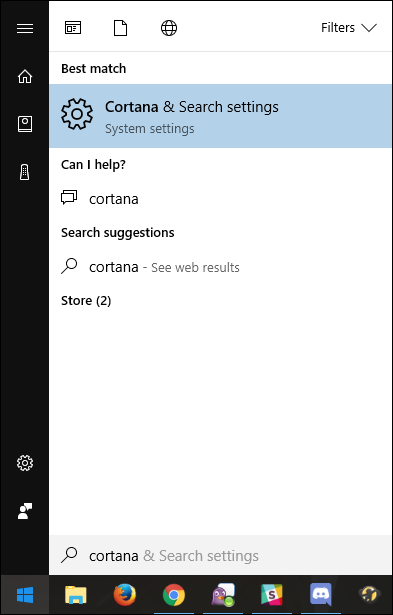
Создайте нового пользователя с любым именем пользователя. Установите флажок «Программный доступ» и нажмите «Далее: разрешения».
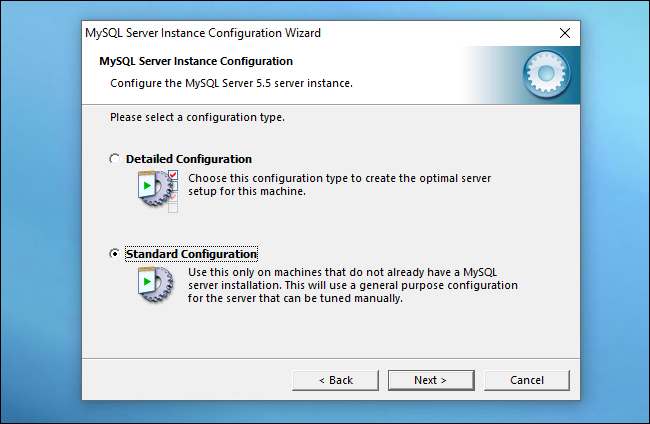
Затем вам будет предложено установить разрешения.Щелкните «Присоединить существующие политики напрямую», затем выполните поиск «Доступ администратора». Установите флажок «Доступ администратора» и нажмите «Далее: обзор».
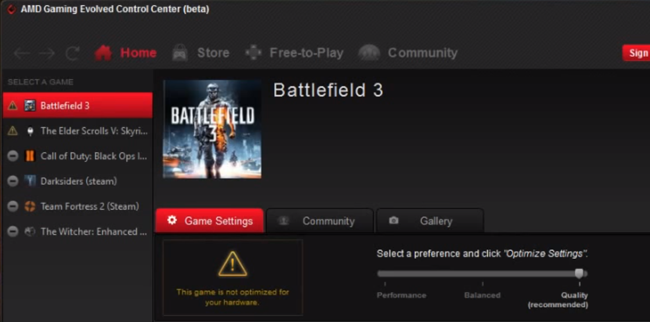
Убедитесь, что ваш пользователь выглядит как на изображении ниже, затем нажмите «Создать пользователя».
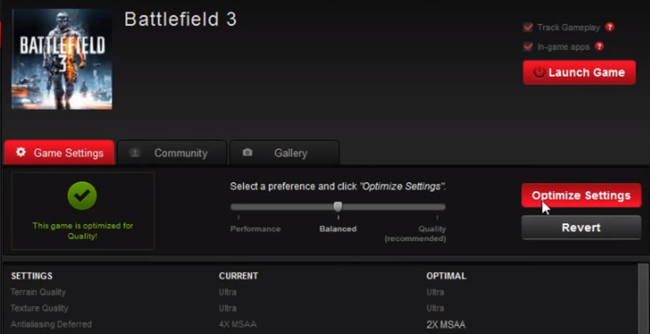
Не закрывать следующую страницу! Здесь вам нужно будет получить идентификатор ключа доступа и секретный ключ доступа (вам нужно будет нажать «Показать», чтобы показать свой секретный ключ).Скопируйте их в текстовый файл для надежного хранения, потому что вы не сможете снова получить секретный ключ после того, как покинете эту страницу.
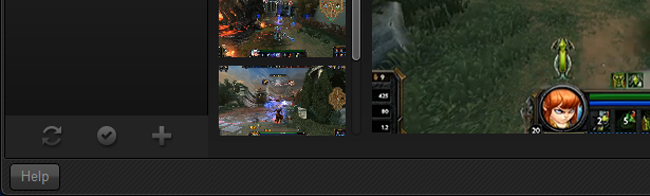
Как только у вас будет записанные, вы можете безопасно закрыть это окно.
Шаг третий: установите Python 2.7 и настройте свои переменные
Чтобы отправить код Ipson в AWS, вам понадобится Python 2.7, установленный на вашем компьютере. В этом руководстве мы будем использовать Windows, но вы также сможете сделать это в macOS и Linux.
Чтобы установить Python в Windows, перейдите на страницу загрузки Python и загрузите Python 2.7. Запустите установщик, как любую другую программу Windows. Используйте параметры по умолчанию, так как нам понадобятся некоторые инструменты, поставляемые с установщиком Python.
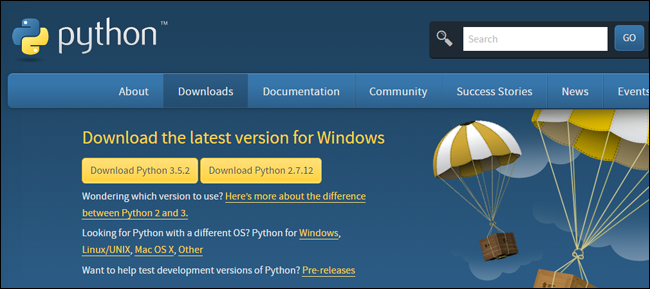
Затем нажмите здесь, чтобы загрузить код Ipson. Распакуйте папку kodi-alexa-master в ZIP-файле где-нибудь на жестком диске.
После установки пора копаться в командной строке.Нажмите Windows + X на клавиатуре и выберите «Командная строка». (Пользователи Mac и Linux захотят открыть свои соответствующие терминальные приложения). Оттуда выполните следующие две команды, одну за другой:
C: Python27Scriptspip.exe install awscli C: Python27Scriptsaws configure
Это установит инструменты командной строки AWS и запустит инструмент настройки.
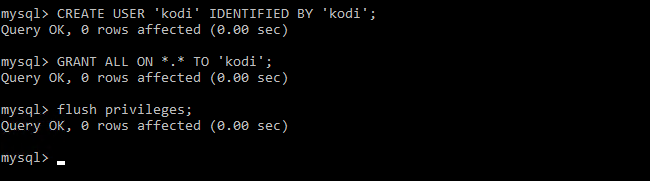
Вставьте свой идентификатор ключа доступа и секретный ключ доступа, когда будет предложено.Когда вас попросят указать название региона по умолчанию, введите us-east-1 (если вы находитесь в США) или eu-west-1 (если вы находитесь в Европе). Вы можете оставить свой формат вывода по умолчанию пустым (просто нажмите Enter).
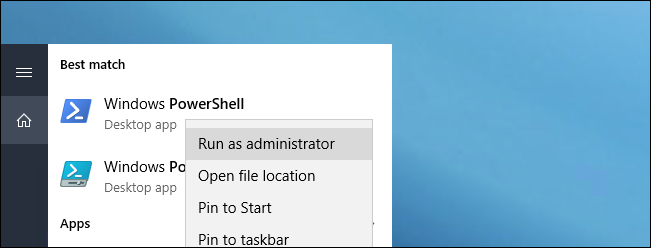
Затем выполните следующую команду:
C: Python27Scriptspip.exe install virtualenv
Вам понадобится это установить позже.
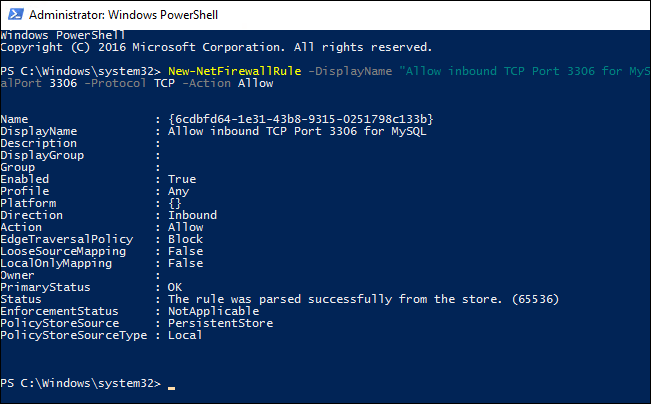
Теперь CD в папку kodi-alexa-master с помощью следующей команды:
CD C: UsersWhitsonDocumentsCodekodi-alexa-master
Очевидно, заменить путь к файлу с путем к тому месту, где вы сохранили свою папку kodi-alexa-master.
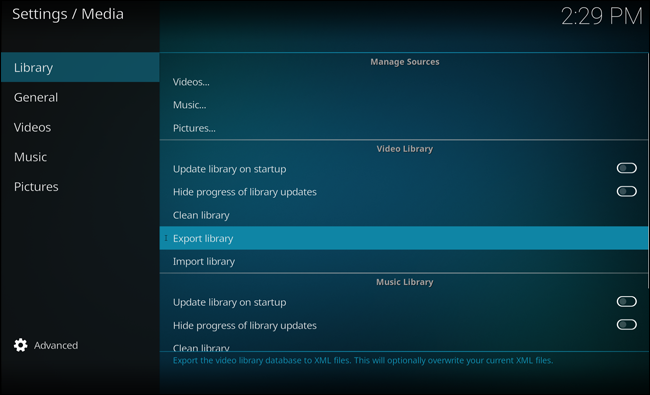
Пока не закрывайте окно, нам нужно вернуться к нему через мгновение.
Во-первых, для того, чтобы код Ipson работал с вашими настройками Kodi и AWS, вам необходимо определить несколько переменных в файле конфигурации. Загрузите этот шаблон, переименуйте его в kodi.config и сохраните в папке kodi-alexa-master. Откройте его в удобном для кода текстовом редакторе, таком как Notepad ++, и отредактируйте следующие четыре переменные:
address = port = username = password =
Переменной адреса будет динамический адрес, который вы установили на первом шаге (например, my.dynamic-domain.com) порт будет тем портом, который вы использовали на первом шаге (вероятно, 8080, если вы его не изменили), а имя пользователя и пароль будут учетными данными из первого шага.
Если у вас есть несколько ящиков Kodi , вы также можете использовать этот файл конфигурации, чтобы управлять ими отдельно с помощью Alexa. Мы не будем рассматривать это в данном руководстве, но вы можете найти инструкции в документации Ipson здесь.
Когда вы закончите, сохраните файл и вернитесь в окно командной строки.
Шаг четвертый: отправьте свой код в AWS
Когда эти переменные введены, ваш код готов к развертыванию. Вернувшись в командную строку, выполните следующие две команды:
C: Python27Scriptsvirtualenv venv venvScriptsactivate.bat
Это создаст новую «виртуальную среду» и активирует ее.
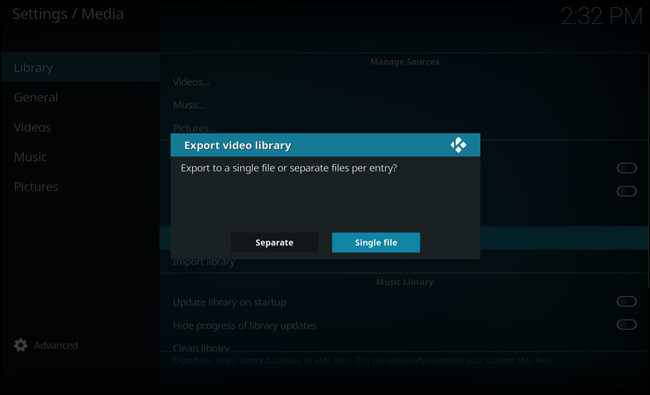
В появившемся приглашении venv выполните следующие команды:
pip install -r requirements.txt pip install package pip install zappa
Это установит инструмент под названием Zappa, который поможет вам развернуть ваш код.
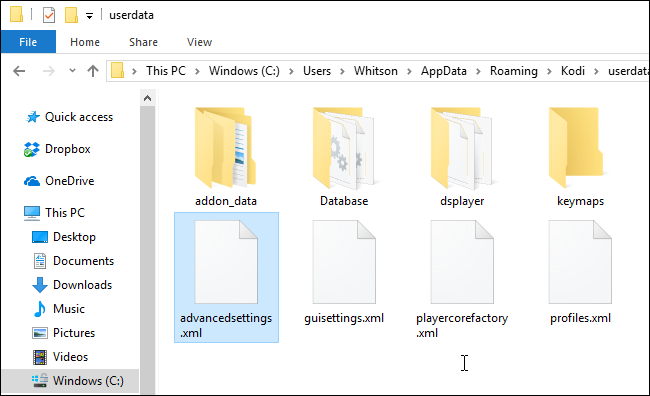
Далее вам понадобится для настройки Zappa. Запустите:
zappa init
Вы увидите мастер. Просто примите значения по умолчанию для всего.
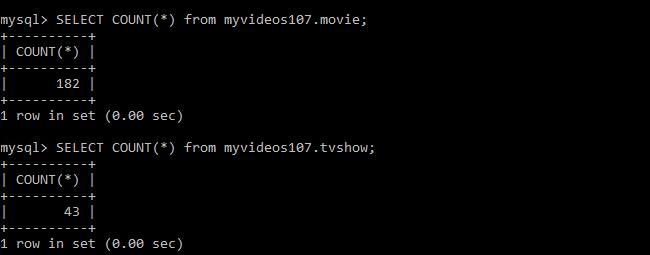
Наконец, запустите:
zappa deploy dev
Это развернет ваш код в Lambda. Это займет несколько минут, так что пусть работает.В конце вы получите URL-адрес — скопируйте его, поскольку он вам понадобится на следующем шаге.
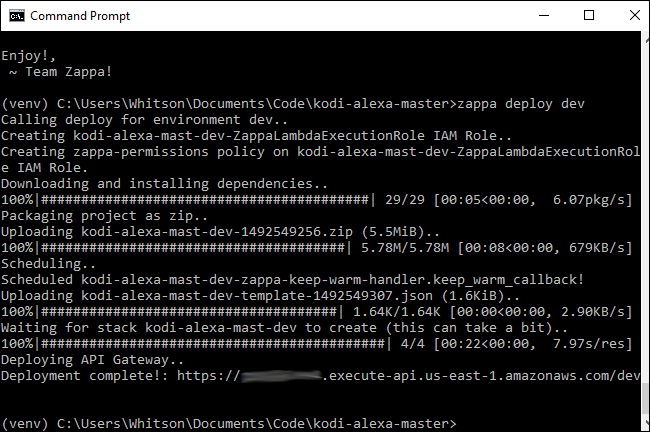
Наконец, я также рекомендую выполнив следующую команду, так как полученные файлы вам также понадобятся на следующем шаге:
python generate_custom_slots.py
Убедитесь, что ваш Kodi-бокс включен и работает при запуске этого скрипта, так как он собирать названия фильмов, шоу и других медиафайлов из вашей библиотеки.
Вы почти у цели!Теперь нам просто нужно настроить навык Alexa для этого кода.
Шаг пятый: создайте свой навык Alexa
Чтобы связать код Ipson с нашим Echo, нам нужно создать «навык» Alexa, который использует этот код . Это приложение не будет никому распространяться, оно просто будет навсегда в «тестовом режиме», подключенное к вашей учетной записи Amazon для использования с вашим Echo.
Для начала создайте бесплатную учетную запись Amazon Developer . Перейдите на эту страницу, войдите в свою учетную запись Amazon и зарегистрируйте учетную запись разработчика.Заполните обязательные поля, согласитесь с условиями и скажите «Нет», когда вас спросят, собираетесь ли вы монетизировать свои приложения.
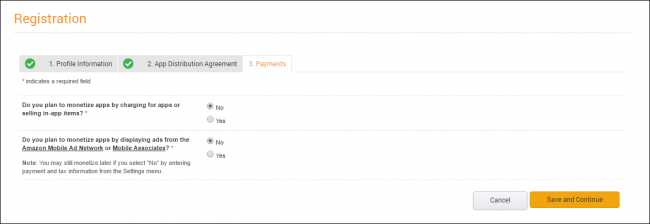
Один раз войдя в систему, перейдите к «Alexa» на верхней панели инструментов. Нажмите кнопку «Начать» в разделе «Набор навыков Alexa».
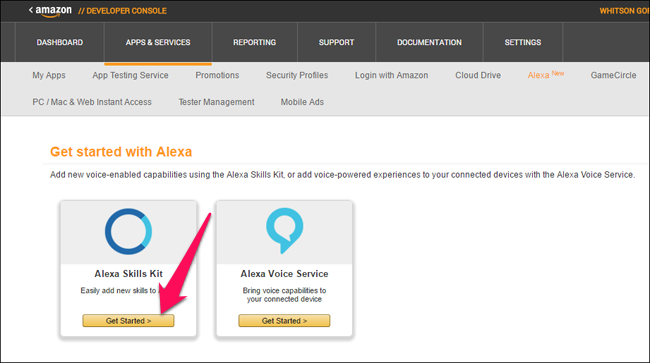
Затем нажмите кнопку «Добавить новый навык».
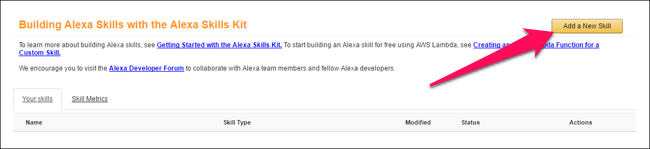
Дайте своему умению имя — я назвал свое «Коди» — и дайте ему имя для вызова.Вот что вы скажете, когда захотите вызвать команду. Например, мое имя для вызова — это также «гостиная», что означает, что я должен сказать «Попросите гостиную…», чтобы давать команды Alexa для моего медиацентра.
По моему опыту, long имена вызовов работают лучше, чем более короткие. Некоторое время я использовал «Коди» («Спроси Коди…»), но у Алексы иногда возникали проблемы с поиском фильмов. Я не могу сказать почему, но более длинные имена, такие как «гостиная», работают для меня почти безупречно.Поэтому попробуйте выбрать что-нибудь из нескольких слогов.
По завершении нажмите «Далее».
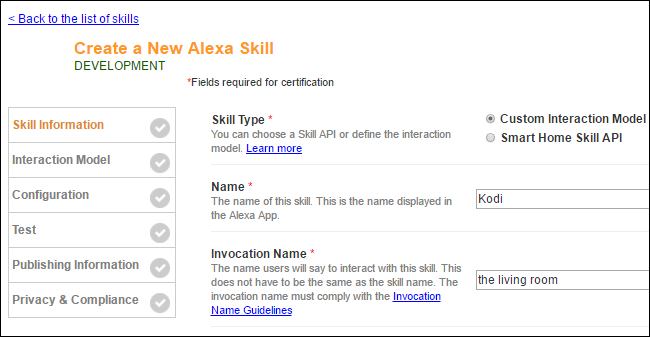
Нажмите кнопку «Добавить тип слота» в середине следующее окно.

Создайте новый слот под названием SHOWS. Вернитесь в папку kodi-alexa-master, откройте файл SHOWS с помощью Notepad ++ и скопируйте шоу в поле на странице Amazon. Это поможет Alexa распознавать шоу, которые вы ей диктуете.
Как вариант, вы можете просто перечислить некоторые из ваших телешоу в поле, по одному в строке. Вам не нужно добавлять все шоу в свою библиотеку Kodi, но неплохо иметь приличное количество примеров (я обнаружил, что 20 или 30 — это неплохо).
По завершении нажмите OK.
Повторите этот процесс с этими типами слотов: MOVIES, MOVIEGENRES, MUSICARTISTS, MUSICALBUMS, MUSICSONGS, MUSICPLAYLISTS, VIDEOPLAYLISTS, и у вас нет ADDONS для любого из них все равно создайте тип слота (код Ipson этого требует) и просто напишите в поле слово «Пустой» — это не вызовет никаких проблем.)
Опять же, вам не нужны все шоу, фильмы или исполнители в этих слотах, поэтому вам не нужно обновлять их каждый раз, когда вы добавляете новый фильм в свою библиотеку. Просто полезно иметь приличное количество примеров в каждом.
Когда вы создали все девять типов слотов, вернитесь к kodi-alexa-master папка. Откройте папку voice_assets и откройте файлы IntentSchema.json и SampleUtterances.txt с помощью такого приложения, как Notepad ++.
Выделите весь текст в файле IntentSchema.json и вставьте его в поле «Intent Schema» на веб-сайте Amazon Developer. Повторите этот процесс с файлом SampleUtterances.txt, поместив текст в поле «Примеры высказываний».
Когда вы закончите, нажмите «Далее». Построение модели взаимодействия может занять некоторое время.
На следующей странице выберите «HTTPS» в качестве типа конечной точки и вставьте полученный URL в конце четвертого шага.Выберите свой географический регион (Северная Америка или Европа) и выберите «Нет» для привязки учетной записи. Нажмите «Далее».
На следующей странице выберите «Моя конечная точка разработки является поддоменом домена, имеющего подстановочный сертификат от центра сертификации». Нажмите «Далее».
Вам не нужно добавлять какую-либо информацию на тестовой странице, хотя вы можете протестировать определенные аспекты кода, если знаете, что вы повторюсь. В противном случае нажмите Далее.
На странице «Информация о публикации» заполните обязательные поля, но не беспокойтесь о том, что вы введете, поскольку вы не отправите это приложение на сертификацию. Вы единственный, кто будет использовать это приложение. (Вот значок 108 × 108 и значок 512 × 512, которые вы можете использовать.) По завершении нажмите «Далее».
На последней странице выберите « Нет »на оба вопроса о конфиденциальности и установите флажок« Соответствие ». По завершении нажмите кнопку «Сохранить».НЕ нажимайте кнопку «Отправить на сертификацию».
Шаг шестой: проверьте свои новые команды
Если все прошло хорошо, вы сможете протестировать свои новые команды сейчас же. Убедитесь, что ваш ящик Kodi включен, и попробуйте сказать что-нибудь вроде:
«Алекса, попроси гостиную сыграть первый сезон, первый эпизод« Друзья »»
(… очевидно, заменив это на эпизод и шоу, которое у вас на машине.) Это может занять некоторое время, но, надеюсь, она ответит и начнет играть в шоу, о котором идет речь. Если вы получаете сообщение об ошибке и эпизод не воспроизводится, вернитесь и убедитесь, что вы все сделали правильно.
Вы можете спросить Алексу, есть ли у вас новые эпизоды, попросите ее сыграть следующий эпизод шоу. , или даже использовать ее для управления Коди, какой бы неэффективной она ни была («Алекса, попроси гостиную сделать паузу», «Алекса, попроси гостиную спуститься вниз» и т. д.). Ознакомьтесь с SampleUtterances.txt, чтобы увидеть все, что Alexa может делать с этой интеграцией. Если вы когда-нибудь захотите добавить новую фразу, которая соответствует одной из этих функций, просто войдите в свою учетную запись Amazon Developer и добавьте ее в список, который мы вставили на четвертом шаге.
Это не самый быстрый или Самая простая вещь в настройке, но как только она заработает, на мой взгляд, это одна из самых крутых вещей, которые вы можете сделать с помощью Amazon Echo.Теперь я могу начать смотреть телевизор, пока готовлю на кухне или когда разрядились батарейки в пульте. Amazon Echo был разработан для такой мощности, и, хотя для этого нужно немного поработать, оно того стоит.
Возникли проблемы? Просмотрите эту ветку на форумах Kodi, а также исходную страницу GitHub или оставьте строку в наших комментариях ниже.
