Как создать таймер пробуждения для Windows 10
Гайд в разделе Windows Как создать таймер пробуждения для Windows 10 содержит информацию, советы и подсказки, которые помогут изучить самые важные моменты и тонкости вопроса….
Windows 10 переходит в спящий режим после определенного периода бездействия, или вы можете перевести его в спящий режим из меню параметров питания. Чтобы разбудить систему, вы должны нажать кнопку питания на вашем ПК или кнопку «Сон», если она есть. Когда ваша система спит, существуют определенные способы ее автоматического пробуждения. Windows 10 будит систему для установки обновлений. Как конечный пользователь, если вам нужно разбудить вашу систему, вам следует использовать запланированное задание.
Создать таймер пробуждения
Откройте планировщик заданий и создайте новое задание. На вкладке Общие задайте имя задачи и включите опцию «Запускать с наивысшими привилегиями». Перейдите на вкладку «Триггеры».
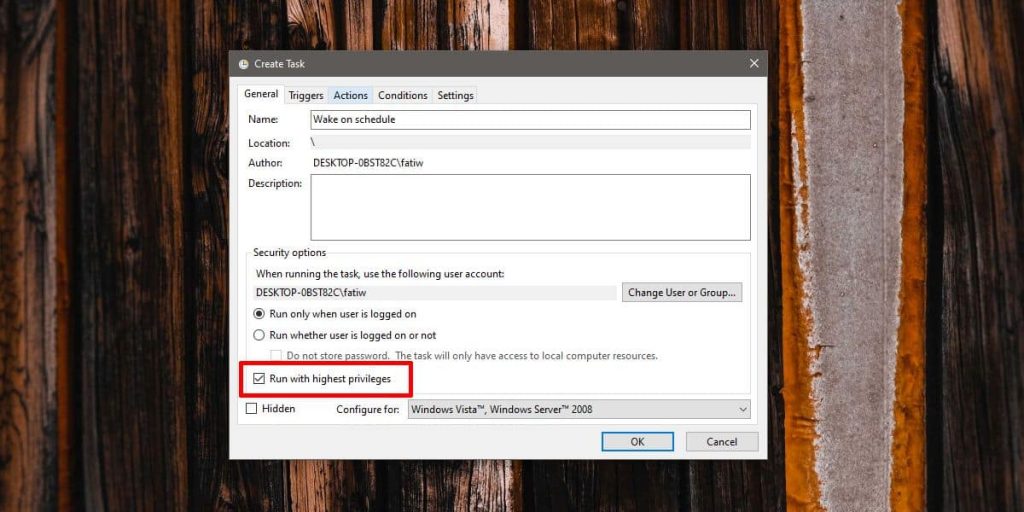
Установите, если вы хотите вывести систему из спящего режима. Перейдите на вкладку «Действия».
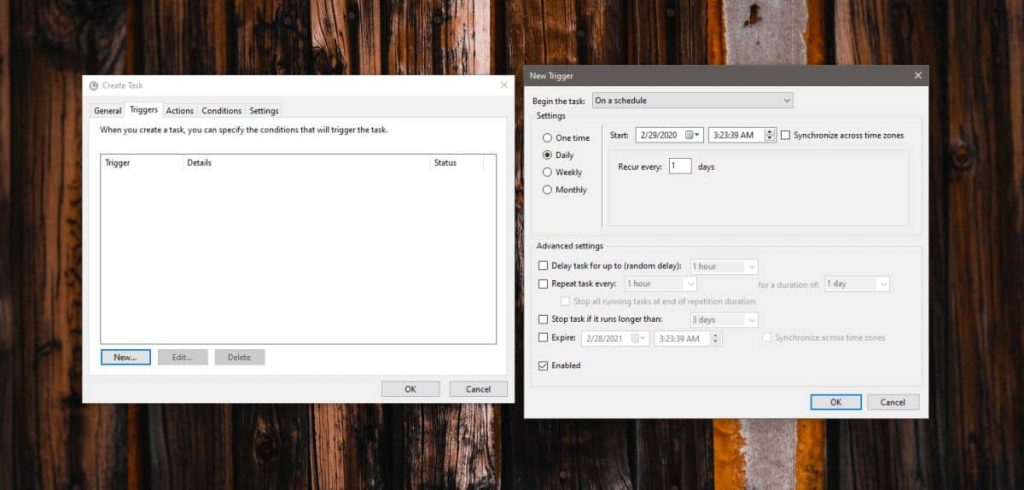
Эта часть немного сложна, вам нужно ввести действие для выполнения задачи. Это может быть что угодно, например, открыть файл или открыть приложение или запустить скрипт. Все будет делать. Вы можете создать скрипт для запуска приложения и его закрытия. У нас есть скрипт, который покажет окно с сообщением о том, что разбудило систему.
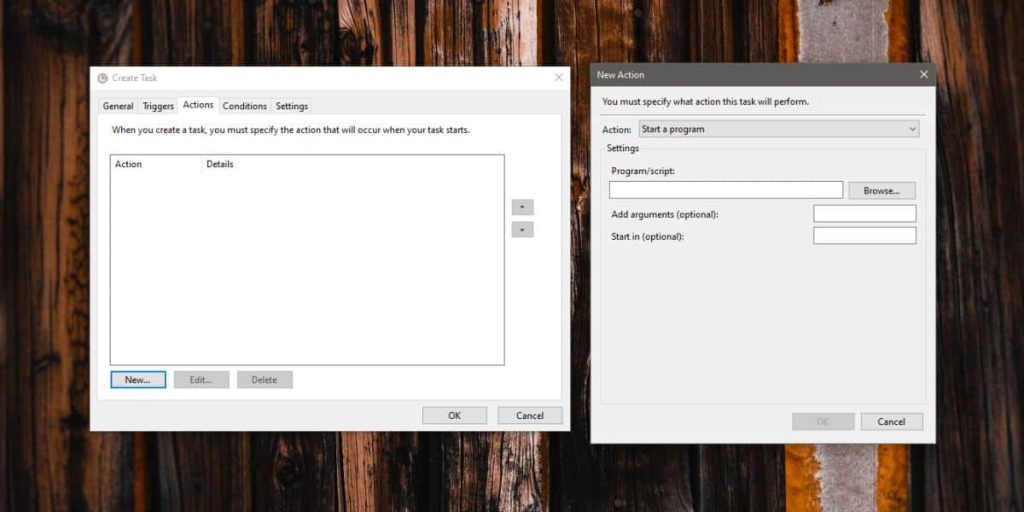
Наконец, перейдите на вкладку Условия и включите опцию «Разбудить компьютер для запуска этой задачи». Нажмите «ОК», и все готово.
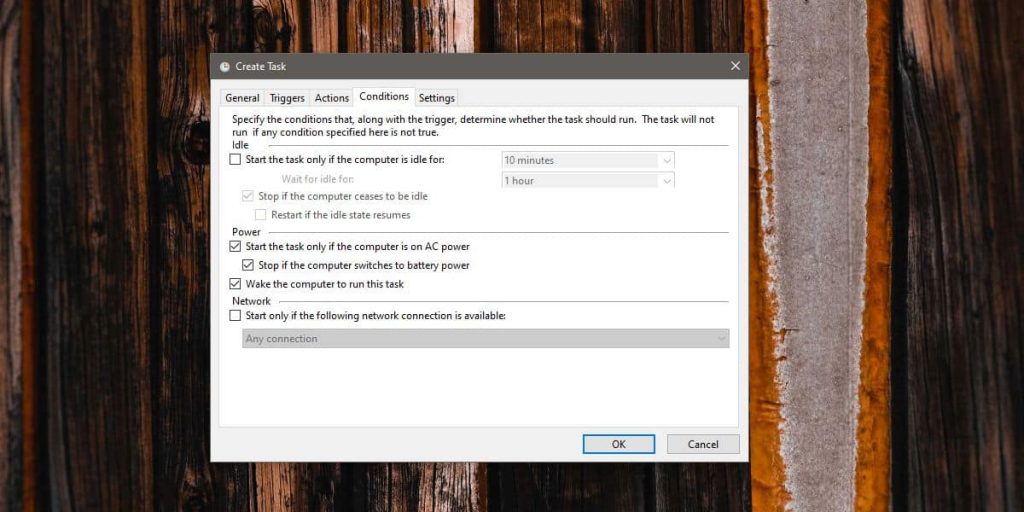
Сценарий окна сообщения
Если вы хотите показать сообщение при запуске скрипта, откройте Блокнот и вставьте в нем следующее.
@echo off echo x = msgbox («Система была разбужена из спящего режима», 0, «Wake Up») msgbox.vbs start msgbox.vbs
Вы Можно настроить скрипт. «Система вышла из спящего режима» — это сообщение, которое отображается в окне сообщения, а часть «Пробуждение» — это заголовок окна сообщения. Вы можете изменить его на что угодно. Сохраните файл с расширением BAT и установите его в качестве триггера для задачи.
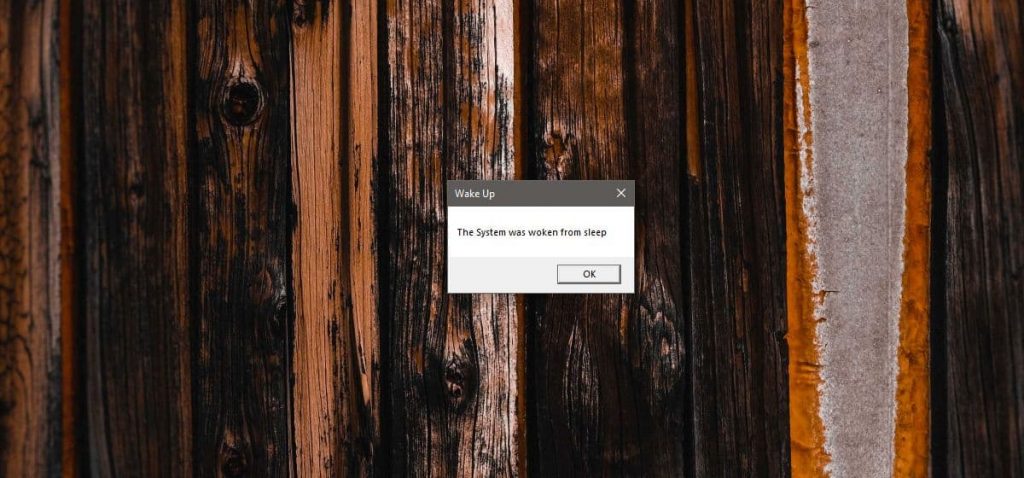
Окно сообщения будет оставаться на экране до тех пор, пока вы не нажмете кнопку OK. Если это чрезмерно, т.е. Вам не нужно взаимодействовать с вашей системой, вы также можете использовать всплывающее уведомление . Его немного сложнее настроить, поскольку он требует импорта модуля в PowerShell, но после его настройки вам не нужно взаимодействовать с уведомлением, и вы всегда можете открыть Центр поддержки, чтобы просмотреть его.
Задача разбудит систему, и система должна перейти в спящий режим, как только она будет некоторое время неактивна, однако, если вы также хотите запланировать, когда Windows 10 спит после ее пробуждения, вы можете использовать другое запланированное задание.
