Как использовать общий доступ к соседям в Windows 10
Гайд в разделе IOS Как использовать общий доступ к соседям в Windows 10 содержит информацию, советы и подсказки, которые помогут изучить самые важные моменты и тонкости вопроса….
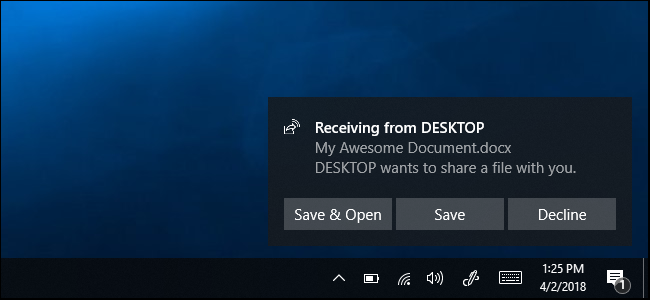
ПК с Windows 10 теперь могут отправлять файлы, ссылки, фотографии и многое другое на близлежащие ПК по Bluetooth. Эта функция «Совместное использование рядом» или «Совместное использование рядом» работает во многом так же, как Apple AirDrop, и это новинка в обновлении за апрель 2018 г.
Как включить совместное использование поблизости
На данный момент совместное использование поблизости работает только между двумя ПК с Windows 10 у которых включена функция. Вы пока не можете поделиться с мобильных или других операционных систем.Вы можете включить совместное использование в диалоговом окне «Общий доступ» в Windows 10 или в приложении «Настройки» в Windows 10.
Чтобы включить его в диалоговом окне «Совместное использование», нажмите кнопку «Поделиться» в любом месте Windows, например, нажав кнопку « Поделиться »на панели инструментов Edge или щелкнув правой кнопкой мыши файл в проводнике и выбрав команду« Поделиться ». В меню «Поделиться» нажмите или коснитесь параметра «Нажмите, чтобы включить совместное использование поблизости».
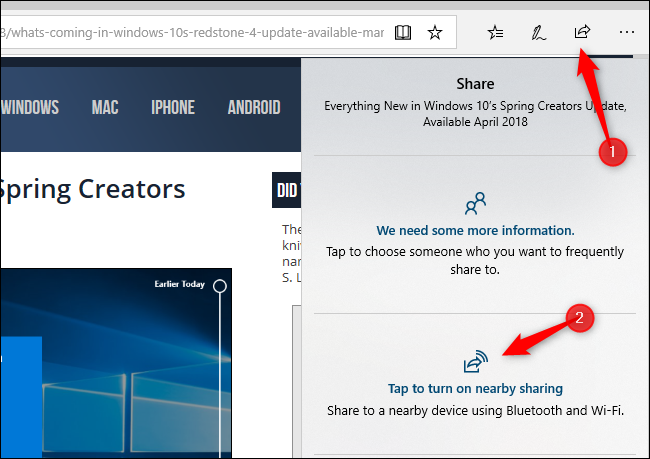
Чтобы включить и настроить совместное использование с соседних устройств в приложении «Настройки», перейдите в «Настройки» & gt, «Система & gt», «Общие впечатления» и включите переключатель «Совместное использование с соседних устройств».
Файлы, которые вы получаете через общий доступ к сети, по умолчанию сохраняются в папке «Загрузки», но вы можете изменить это в приложении «Настройки». Вы также можете выбрать, кто может поделиться с вами. По умолчанию любой ближайший компьютер с Windows 10 может делиться или получать от вас.Если вместо этого вы выберете вариант «Только мои устройства», то общий доступ будет работать только между компьютерами, в которые вы вошли с одной и той же учетной записью Microsoft.
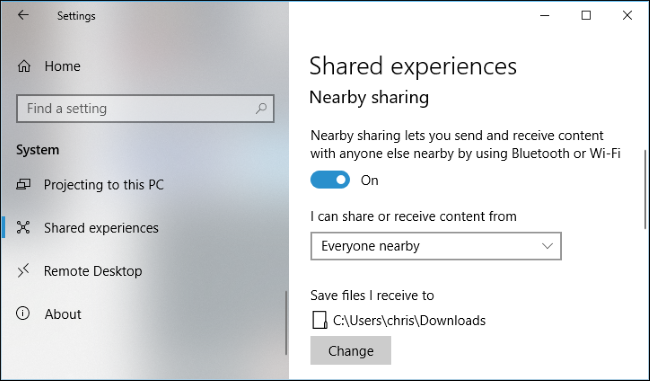
Как поделиться файлом
Вы можете использовать Nearby Sharing для беспроводной передачи файлов между компьютерами. Для этого откройте проводник, щелкните файл правой кнопкой мыши и выберите команду «Поделиться».
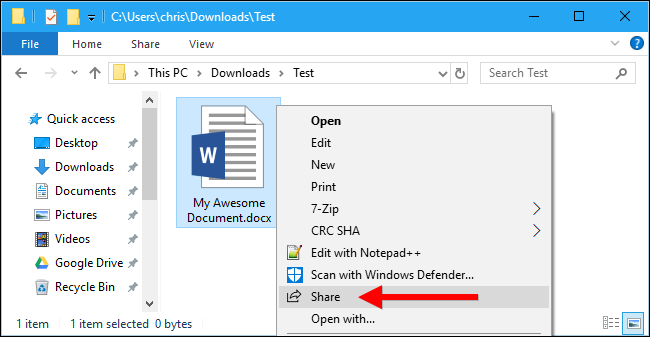
Появится диалоговое окно «Поделиться», в котором будет выполняться поиск ближайших устройств.Если устройства не отображаются, убедитесь, что на другом ПК, с которым вы хотите поделиться, включен общий доступ к сети и он включен. Когда вы увидите имя компьютера, с которым хотите поделиться файлом, щелкните или коснитесь его.
Вы также можете изменить имя своего компьютера на что-нибудь более запоминающееся в этом диалоговом окне, если хотите.
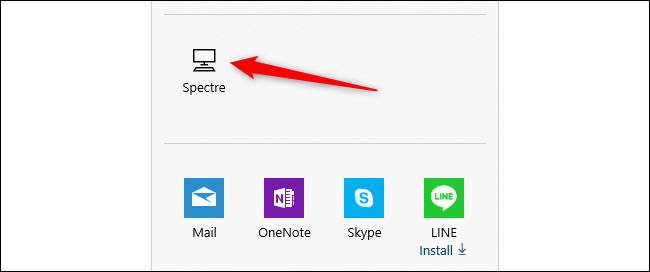
Вы увидите уведомление «Совместное использование на [имя ПК]», пока ваш компьютер ожидает, пока другой компьютер примет запрос на совместное использование.
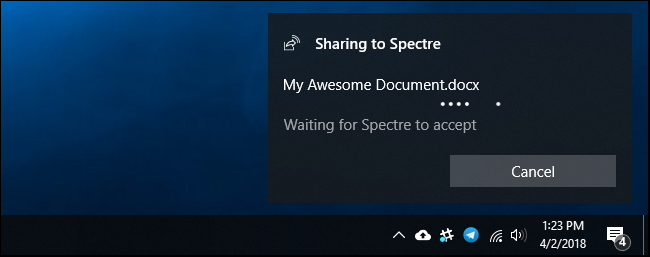
Уведомление появляется и на другом ПК — как рядом с панелью задач, так и в Центре уведомлений. Чтобы открыть Центр уведомлений, щелкните значок всплывающего окна с уведомлением в правом нижнем углу экрана или нажмите Windows + A на клавиатуре.
Нажмите «Сохранить», чтобы сохранить файл на ПК, или «Сохранить и» Открыть », чтобы сохранить его и сразу открыть файл.
Отправляющий компьютер затем передаст файл на принимающий компьютер.Этот процесс может занять некоторое время в зависимости от размера файла и скорости соединения Bluetooth.
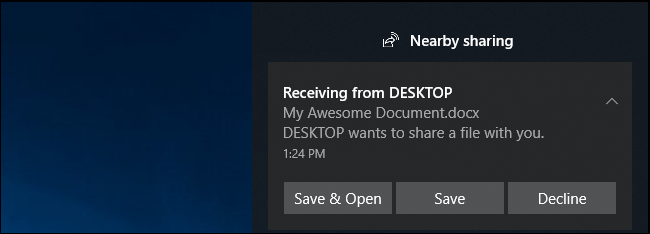
Как поделиться ссылкой, фотографией или чем-либо еще
Этот же процесс обмена работает и с другими типами контента. Он работает везде, где есть кнопка «Поделиться» в Windows 10.
Например, вы можете поделиться ссылкой в Microsoft Edge с другим компьютером.Просто откройте Microsoft Edge, перейдите на веб-страницу, которой вы хотите поделиться, а затем нажмите или коснитесь кнопки «Поделиться» на панели инструментов. Выберите другой компьютер, с которым вы хотите поделиться ссылкой.
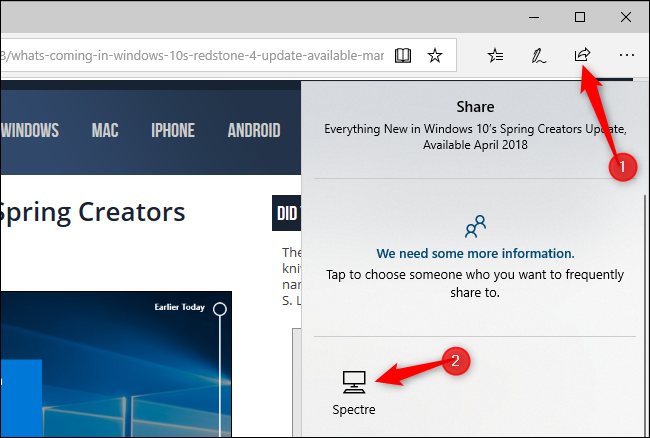
На другом ПК появится уведомление. Нажмите кнопку «Открыть», чтобы открыть общую ссылку в Microsoft Edge.
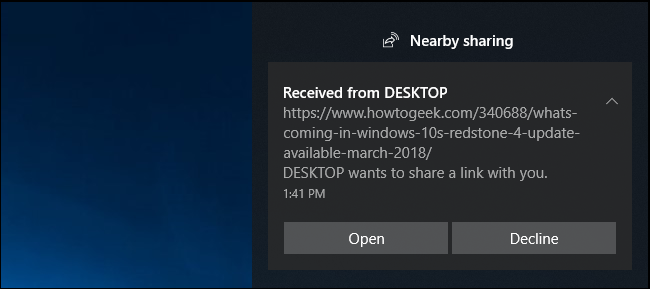
В приложении «Фотографии» в Windows 10 также есть кнопка «Поделиться», поэтому вы можете открывать одну или несколько фотографий в приложении «Фотографии» и использовать функцию «Обмен рядом» для отправки фотографий между Точно так же и с ПК.
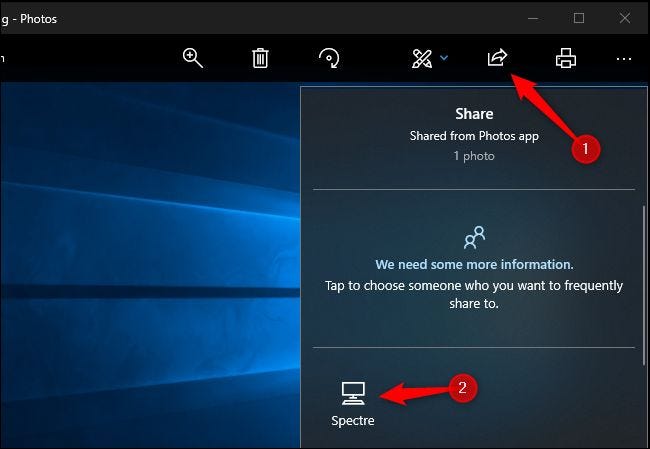
В настоящее время нет мобильного сопутствующего приложения для iPhone, iPad или телефонов Android, поэтому вы не можете использовать функцию Nearby Sharing для обмена данными с устройством, отличным от Windows.Однако вы можете использовать функцию «Продолжить на ПК» для отправки ссылок со своего телефона или планшета на ПК с Windows.
