Как найти и удалить большие файлы на вашем Mac
Гайд в разделе IOS Как найти и удалить большие файлы на вашем Mac содержит информацию, советы и подсказки, которые помогут изучить самые важные моменты и тонкости вопроса….
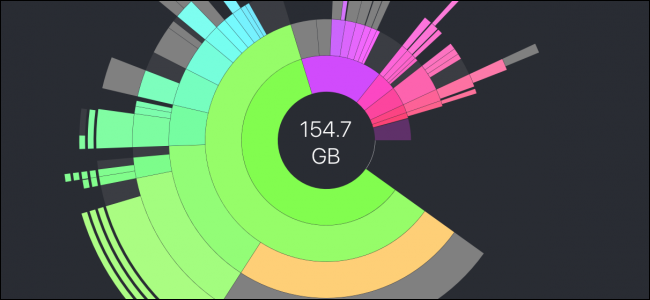
Освободить дисковое пространство на полном жестком диске может быть сложно, особенно когда он заполнен небольшими файлами. Однако для macOS есть несколько отличных инструментов, которые позволяют находить файлы, занимающие больше всего места, и удалять те, которые вам не нужны. Готовы очистить свой диск?
Отметьте наиболее вероятные места
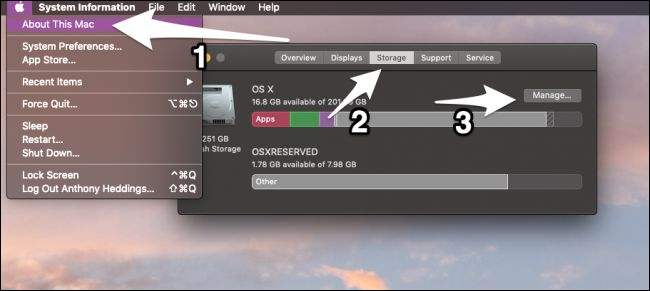
Большинство ваших файлов будет только в нескольких папках.Загрузки — одна из них, и многие люди заполняют ее и забывают очистить, но файлы прячутся в местах, о которых вы не ожидали. Одно из таких мест, которое может занимать много места, — это папка, в которой iTunes сохраняет резервные копии вашего iPhone или iPad. Эта папка находится здесь:
~ / Library / Application Support / MobileSync / Backup
В зависимости от размера вашего устройства и частоты резервного копирования эти файлы резервных копий могут занимать десятки гигабайт.
Папка «Корзина» в macOS также может занимать довольно много места, если вы не очищали ее некоторое время, поэтому стоит взглянуть, не хранятся ли вы еще какие-то большие файлы.
Поиск больших файлов вручную
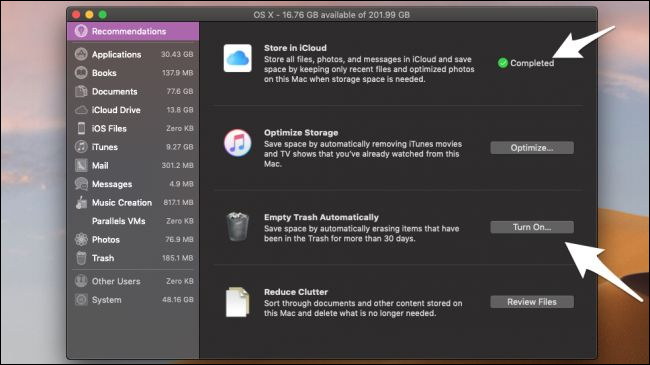
Finder имеет встроенный способ поиска больших файлов с помощью поиска Spotlight. Щелкните диск, на котором нужно выполнить поиск, откройте окно поиска и нажмите кнопку «+» рядом с кнопкой «Сохранить» в правом верхнем углу.Затем вы можете использовать раскрывающиеся меню для выбора параметров «Размер файла» и «Больше». Введите минимальный размер файла, который вы хотите найти (более 100 МБ или около того поможет), и вы увидите список всех файлов, превышающих этот размер. Затем вы можете выбрать, какие из них вы хотите удалить.
Однако у этого метода есть два недостатка:
- Finder показывает только отдельные файлы определенного размера, а не целые папки. файлов меньшего размера, таких как Загрузки или установки программ.
- Трудно выбрать конкретные файлы для удаления, потому что вам не дан надлежащий контекст для того, где хранятся файлы и насколько они могут быть важны.
Очень много Лучшим интерфейсом является приложение Storage Management, встроенное в macOS, которое отображает все файлы, отсортированные по размеру, и показывает дату последнего доступа к ним:
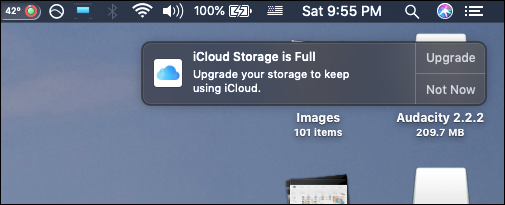
Приложение Storage Management есть и другие полезные инструменты.Вы можете использовать его, например, для настройки хранилища iCloud и настройки Mac на автоматическое очищение корзины.
Используйте сторонний инструмент для еще лучшего управления
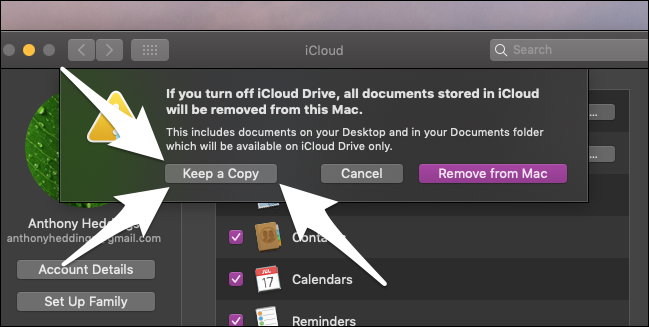
Диск Inventory X — отличный бесплатный инструмент для визуализации дискового пространства. Вы можете увидеть, какие разделы занимают больше всего места, а какие квадраты на визуальном дисплее являются самыми большими. Щелкните любой квадрат, чтобы просмотреть имя связанного файла.На боковой панели также есть древовидное представление, которое позволяет вам увидеть, сколько места занимает каждая папка, и вы можете развернуть, чтобы найти файлы, которые, возможно, захотите удалить. Вы можете щелкнуть правой кнопкой мыши по каждому файлу, чтобы переместить его в корзину или просмотреть дополнительную информацию о нем.
Однако есть одна важная вещь, о которой следует помнить при использовании Disk Inventory X. Он показывает системные файлы и позволяет удалить их, так что вам нужно будет оставаться в основном в своем домашнем каталоге, если вы не знаете, что делаете.
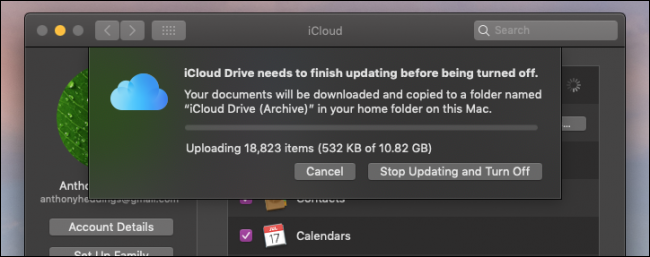
Если вам не нравится интерфейс Disk Inventory, есть платный инструмент с более современным дизайном под названием DaisyDisk. Хотя функционально он почти такой же, как Disk Inventory, DaisyDisk предлагает другой способ просмотра файлов, который могут предпочесть некоторые люди.
Он также хорошо показывает, сколько места вы экономите при каждом сканировании вашего диска и предлагает функцию «Коллекционер», которая сохраняет элементы, которые вы помечаете для удаления, перед тем, как выполнить полное удаление.
Автоматические инструменты очистки
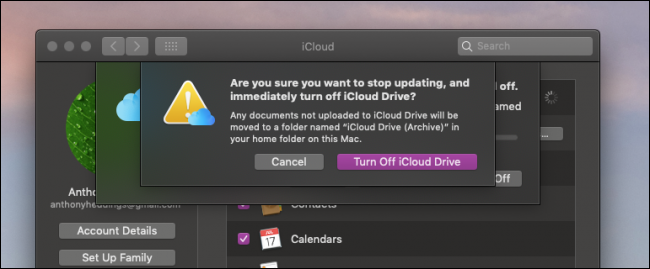
Хотя эти ручные инструменты полезны для поиска больших файлов, они не могут очистить системный мусор и временные кеши, которые могут занимать много места — и часто они скрыты в системных папках, к которым вы не хотите прикасаться. Здесь пригодится автоматизированный инструмент, такой как Clean My Mac. Когда вы запускаете приложение, оно выполняет сканирование вашего диска, просматривая те папки нежелательной почты и кеша, которые вы можете пропустить в Disk Inventory.Затем он очищает их автоматически.
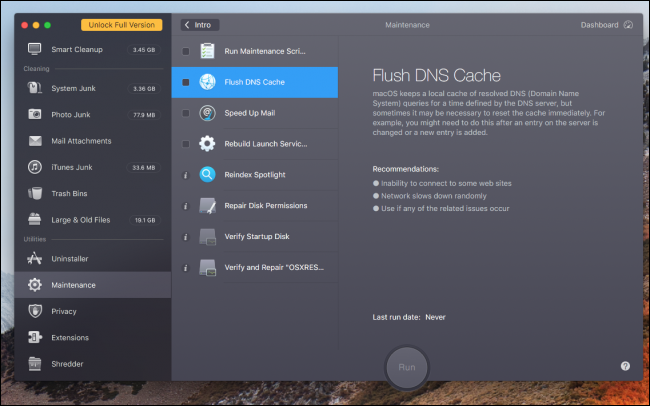
В Clean My Mac также есть некоторые другие полезные инструменты, такие как деинсталлятор для очистки старых приложений, сценарии обслуживания, и шредер для безопасного удаления файлов. В нем также есть вкладка, которая позволяет просматривать большие файлы, хотя и в виде списка, а не в разделенных интерфейсах Disk Inventory или DaisyDisk.
