14 советов по использованию пульта Apple TV, которые вы должны знать
Гайд в разделе IOS 14 советов по использованию пульта Apple TV, которые вы должны знать содержит информацию, советы и подсказки, которые помогут изучить самые важные моменты и тонкости вопроса….

Пульт дистанционного управления Apple TV — это простое устройство, но оно обладает отличными возможностями, учитывая, что каждая кнопка может выполнять несколько функций. Вот несколько советов и приемов пульта Apple TV, которые вам следует знать, чтобы вывести свою игру на Apple TV на новый уровень.
Краткий обзор пульта Apple TV Remote
Прежде чем мы углубимся во все интересные вещи, которые вы можете сделать это с помощью пульта Apple TV, вероятно, неплохо было бы посмотреть, что это за кнопки.
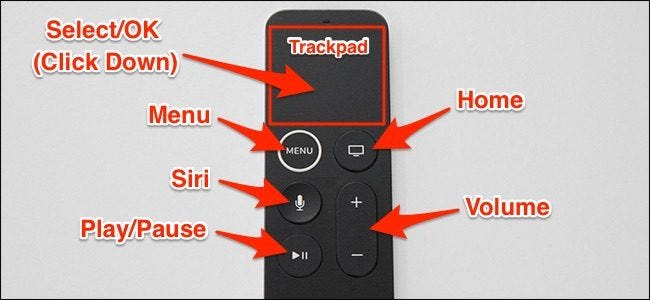
Теперь, когда мы разобрались с этим, давайте перейдем к советам и хитростям!
Активируйте заставку вручную

Хотя вы можете просто подождать несколько минут, пока включится заставка Apple TV, вы можете активировать ее вручную, просто дважды щелкнув кнопку «Меню», когда находитесь на главном экране. .
Переключение между приложениями и принудительное закрытие приложений
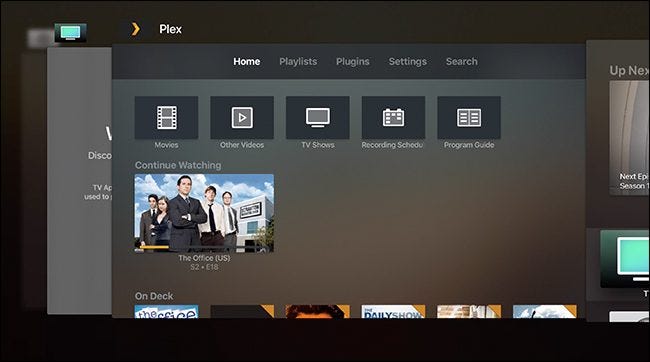
Apple TV имеет переключатель приложений, аналогичный тому, что есть в iOS на iPhone и iPad. Вы можете активировать его, дважды нажав кнопку «Домой» на пульте дистанционного управления Apple TV. После активации вы можете использовать трекпад для переключения между приложениями.
Чтобы принудительно закрыть приложение, перейдите к нему и проведите пальцем вверх.
Переход вперед или назад на 10 секунд
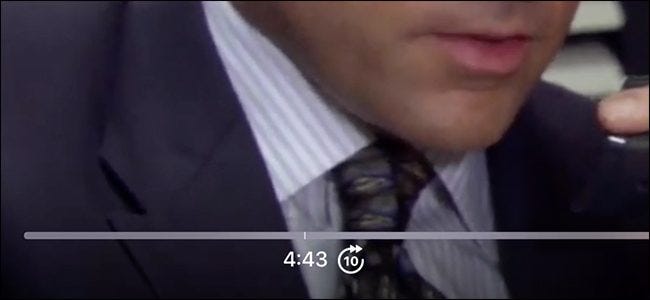
Щелчок по правому и левому краям трекпада позволяет пропускать видео вперед или назад с шагом 10 секунд при каждом нажатии.
Если положить большой палец на любой край, внизу на шкале времени видео появится небольшой 10-секундный значок, означающий, что у вас есть правильное место для щелчка вниз и перехода вперед или назад.
Быстро пролистывать видео
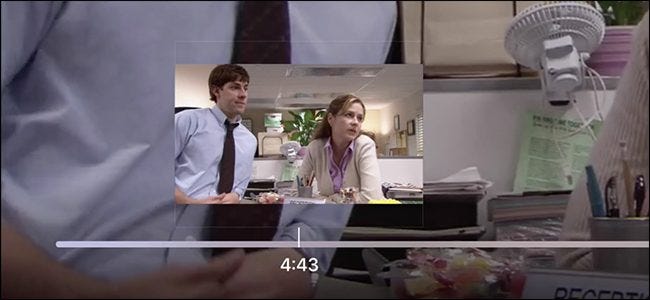
Вы также можете быстро пролистывать видео, чтобы добраться до определенного места. Просто приостановите воспроизведение видео, а затем проведите пальцем по сенсорной панели в любом направлении для прокрутки вперед или назад.
Проведите пальцем вниз для перехода к скрытым настройкам
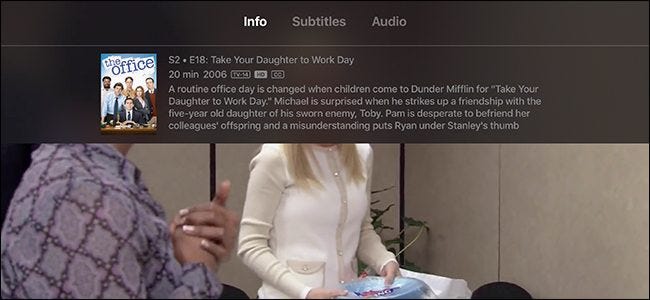
Во время воспроизведения видео вы можно провести вниз по трекпаду, чтобы открыть некоторые скрытые настройки, связанные с этим видео, например дополнительную информацию о видео, субтитрах и настройках звука.
Быстрый ввод с клавиатуры
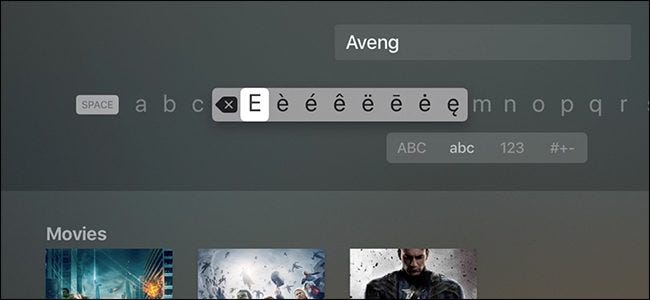
Хотя я настоятельно рекомендую использовать функцию преобразования голоса в текст Siri при вводе текста на Apple TV, вы все равно можете вводить текст вручную . Есть также несколько приемов, облегчающих эту задачу.
Если вы нажмете кнопку «Воспроизвести / Пауза» во время ввода с клавиатуры, она быстро переключится между прописными и строчными буквами.Если вы нажмете и удерживаете трекпад, он вызывает альтернативные символы, а также быстрый доступ к клавише Backspace.
Мгновенно переводит Apple TV в спящий режим
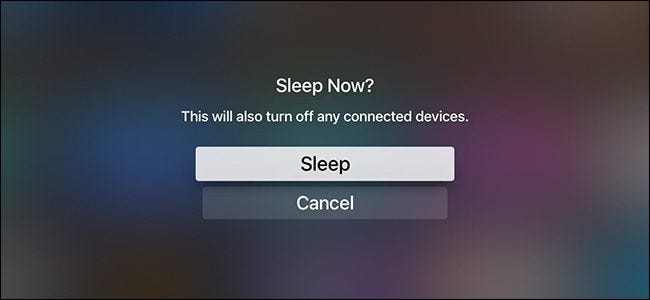
Вы всегда можете зайти в настройки и таким образом перевести Apple TV в спящий режим. Но еще проще просто нажать и удерживать кнопку «Домой», пока не появится сообщение «Сейчас спать?» появляется подтверждение. Просто нажмите «ОК», чтобы отправить Apple TV в спящий режим.
Мгновенно перезагрузите Apple TV
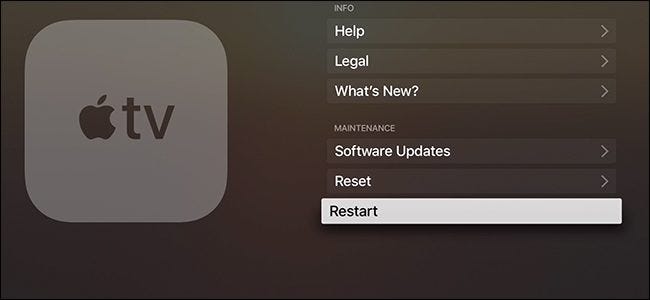
Как и в предыдущем трюке, вы можете перейти в настройки, чтобы перезагрузить Apple TV, но есть более простой и быстрый способ. Одновременно удерживайте кнопки «Домой» и «Меню», пока индикатор на Apple TV не начнет мигать. Это заставляет ваш Apple TV перезагружаться.
Изменить порядок и удалить приложения на главном экране
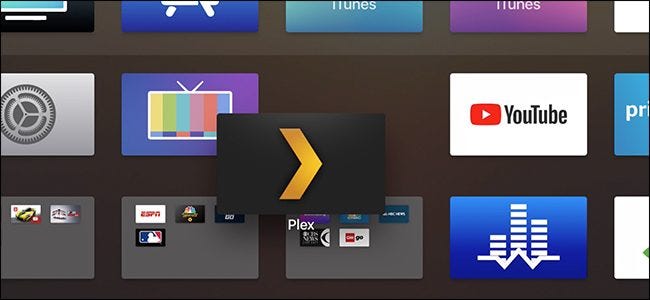
Как и на iOS, Apple TV позволяет вам переупорядочивать приложения по своему усмотрению .Просто наведите указатель мыши на приложение, которое хотите переместить, а затем нажмите и удерживайте трекпад. Приложение начнет покачиваться, и оттуда вы можете провести по трекпаду, чтобы переместить его туда, где хотите.
В этом режиме вы также можете нажать кнопку «Воспроизвести / Пауза», чтобы открыть дополнительные параметры. для выбранного приложения, например удалить его или переместить в определенную папку.
Проверка уровня заряда батареи пульта дистанционного управления
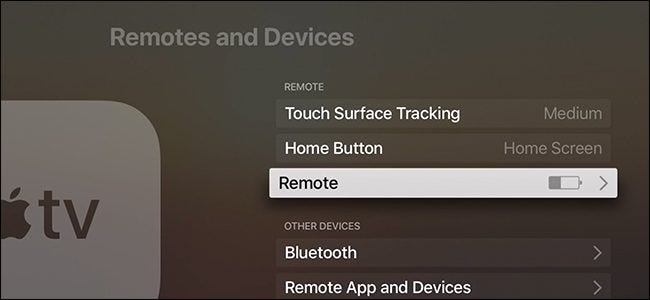
Хотя заряда батареи пульта Apple TV хватает на довольно долгое время, вы можете в любой момент проверить, сколько заряда осталось. . Перейдите в Настройки & gt, Пульты и устройства. Рядом с «Remote» будет значок, отображающий уровень заряда батареи. Если вам нужен конкретный процент, вы можете нажать «Удаленный» и посмотреть фактический процент.
Отрегулируйте чувствительность трекпада
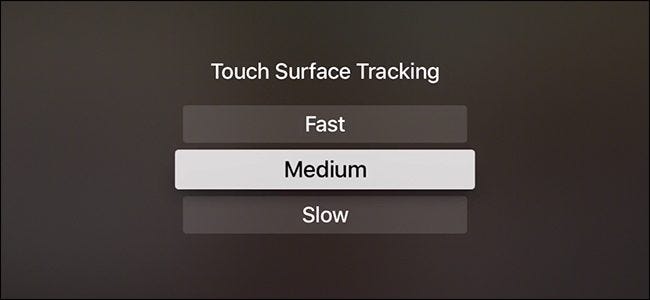
Трекпад может показаться вам сверхчувствительным, но это то, что вы можете настроить. Перейдите в «Настройки», «Пульты и устройства», а затем выберите «Отслеживание сенсорной поверхности». Вы сможете выбрать «Быстро», «Средне» или «Медленно», при этом «Медленный» будет наименее чувствительным.
Измените назначение кнопки «Домой»
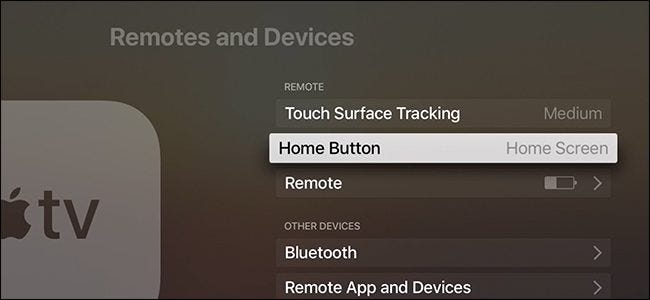
Кнопка «Домой» на пульте дистанционного управления Apple TV строго предназначалась как настоящая кнопка «Домой», точно так же, как на iPhone или iPad. Однако с добавлением приложения для ТВ пользователи смогли сопоставить кнопку «Домой» как фактическую кнопку «Домой» или как ярлык для приложения ТВ.
Перейдите в «Настройки» & gt, «Пульты и устройства», а затем выберите параметр «Кнопка« Домой »», чтобы изменить действия кнопки «Домой».
Управляйте телевизором с помощью пульта Apple TV Remote
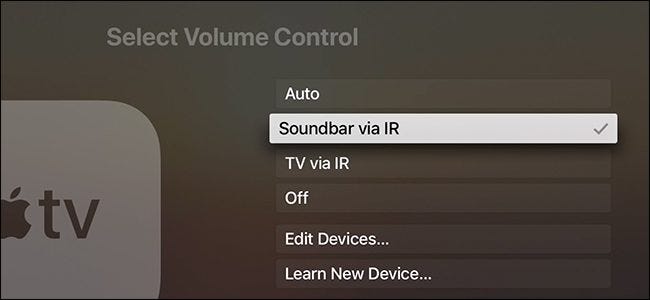
Кнопки регулировки громкости на пульте Apple TV не работают сразу после установки. Они предназначены для управления громкостью вашего телевизора, поэтому вам не нужно использовать отдельный пульт, но вы должны его настроить.
Перейдите в Настройки & gt, Пульты и устройства & gt, Регулятор громкости , а затем используйте параметры, чтобы настроить его. У нас есть отличное руководство, которое проведет вас через весь процесс.
Кроме того, если ваш телевизор поддерживает HDMI-CEC, вы можете включать и выключать телевизор каждый раз, когда переводите Apple TV в спящий режим. И у нас есть еще одно отличное руководство для этого.
Оберните резинку на нижнюю часть пульта дистанционного управления

Этот последний совет немного непонятен, но это может иметь огромное значение.Прямо в центре пульта дистанционного управления Apple TV есть шесть кнопок одинаковой формы, из-за чего трудно определить, в каком направлении он ориентирован, даже не глядя на него (очевидно, это было предметом раздражения многих владельцев Apple TV).
Если вы оборачиваете небольшую резиновую ленту вокруг нижней части пульта (или наклеиваете наклейку или что-то еще), вы можете сразу же определить его ориентацию, когда поднимете его. Резинка также предотвращает скольжение пульта ДУ по журнальному столику.

скинуть приложения с программных обеспечений в сервисе для работы дистанционного управления с телефона тв