Как повернуть экран вашего компьютера (или исправить боковой экран)
Гайд в разделе Безопасность Как повернуть экран вашего компьютера (или исправить боковой экран) содержит информацию, советы и подсказки, которые помогут изучить самые важные моменты и тонкости вопроса….
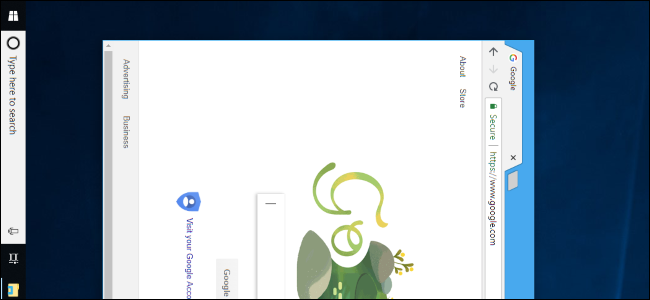
Windows может поворачивать экран без какого-либо дополнительного программного обеспечения. Это особенно полезно, если у вас есть вращающийся настольный монитор. На многих компьютерах есть горячие клавиши, с помощью которых можно повернуть экран, и их легко случайно нажать.
Как повернуть экран в Windows 10 или 7
Чтобы повернуть экран в Windows 10, щелкните правой кнопкой мыши рабочий стол, а затем выберите команду «Параметры отображения». В Windows 7 вместо этого щелкните правой кнопкой мыши команду «Разрешение экрана».
В Windows 10 вы попадете в окно Настройки & gt, Система & gt, Экран. В Windows 7 вы окажетесь в Панели управления & gt, Оформление и персонализация & gt, Экран & gt, Настройки дисплея.
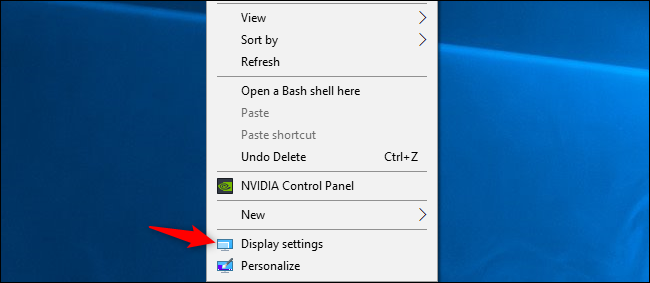
Найдите параметр «Ориентация» в разделе «Разрешение», щелкните раскрывающееся меню под ним и выберите предпочитаемую ориентацию экрана — Альбомная, Книжная, Альбомная (перевернутый) или Книжный (перевернутый.)
Это окно выглядит иначе в Windows 7, но имеет те же параметры ориентации.

Если вы не видите параметр ориентации экрана в приложении «Настройки» в Windows 10 или на панели управления в Windows 7 попробуйте обновить драйверы видеокарты. Этот параметр может отсутствовать, если вы используете общие видеодрайверы, которые не подходят для графического оборудования вашего компьютера.
Как повернуть экран с помощью горячих клавиш
На некоторых компьютерах есть горячие клавиши, которые быстро поворачивают экран при нажатии. Они предоставляются графическими драйверами Intel и включены только на некоторых ПК. Если дисплей вашего ПК внезапно повернулся, когда вы нажимали что-то на клавиатуре, вероятно, вы случайно нажали горячую клавишу.
Чтобы повернуть экран с помощью горячих клавиш, нажмите Ctrl + Alt + Arrow.Например, Ctrl + Alt + стрелка вверх возвращает экран к его нормальному вертикальному вращению, Ctrl + Alt + стрелка вправо поворачивает экран на 90 градусов, Ctrl + Alt + стрелка вниз переворачивает его вверх ногами (180 градусов), а Ctrl + Alt + Стрелка влево поворачивает его на 270 градусов.
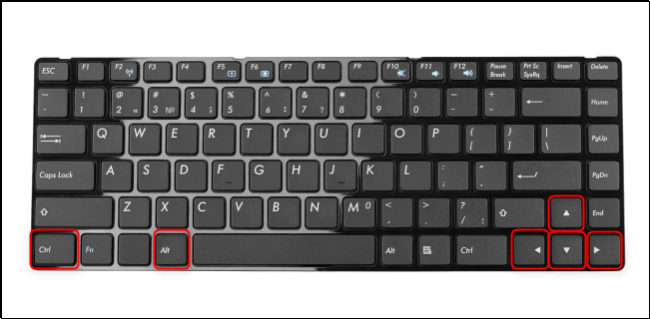
Вы можете изменить эти горячие клавиши — или отключить их, если хотите — с помощью инструмента Hot Key Manager в Intel Graphics Control Панель на вашем ПК.Чтобы получить к нему доступ, щелкните правой кнопкой мыши на рабочем столе и выберите «Настройки графики Intel» или нажмите Ctrl + Alt + F12, чтобы открыть панель управления Intel. Нажмите «Параметры», а затем перейдите в раздел «Поддержка и gt», «Диспетчер горячих клавиш».
Если вы не видите инструмент Intel Graphics Settings на своем ПК, вероятно, вы не используете графику Intel. Если вы не видите ярлыки поворота экрана на экране диспетчера горячих клавиш, они недоступны на вашем компьютере.
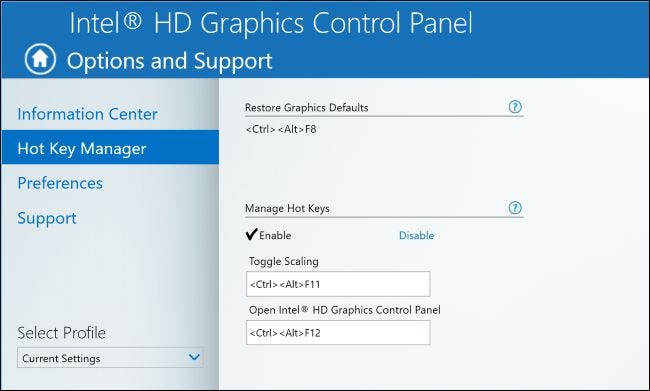
Как отключить автоматический поворот экрана в Windows 10
Конвертируемые ПК и планшеты под управлением Windows 10 автоматически поворачивают свои экраны при изменении ориентации устройства. Это работает так же, как современные iPhone и смартфоны Android. Чтобы предотвратить автоматический поворот экрана, можно включить блокировку поворота.
Для этого откройте Центр поддержки, щелкнув значок уведомления в правой части панели задач или нажав Windows + A.
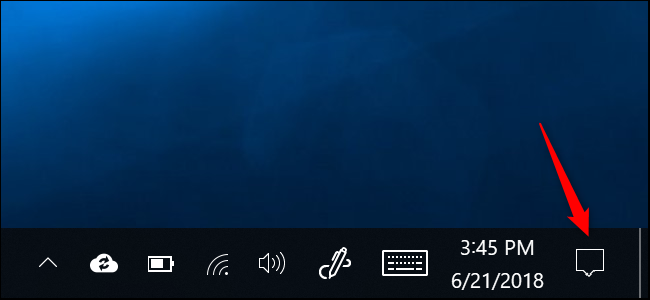
Щелкните или коснитесь плитки быстрого действия «Блокировка поворота», чтобы заблокировать экран в его текущей ориентации. Щелкните или коснитесь плитки еще раз, чтобы отключить блокировку поворота.
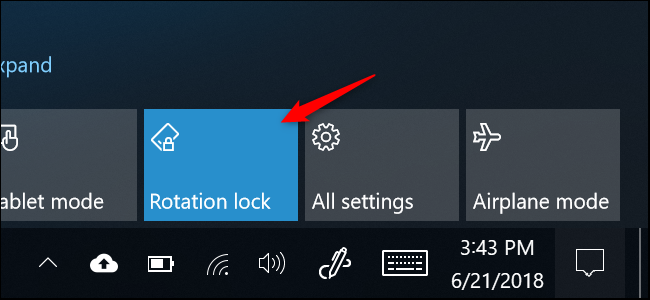
Параметр блокировки поворота также доступен в разделе «Настройки»>, «Система»>, «Дисплей».
Если вы не видите эту опцию ни в одном из этих мест, ваше устройство не поддерживает автоматический поворот экрана, поскольку оно не имеет встроенного аппаратного акселерометра.
Если плитка блокировки поворота отображается серым цветом, вы должны перевести трансформируемый компьютер в режим планшета, например, повернув его экран или отсоединив его от клавиатуры. Блокировка поворота недоступна в стандартном режиме ноутбука, так как экран никогда не поворачивается автоматически в стандартном режиме ноутбука.
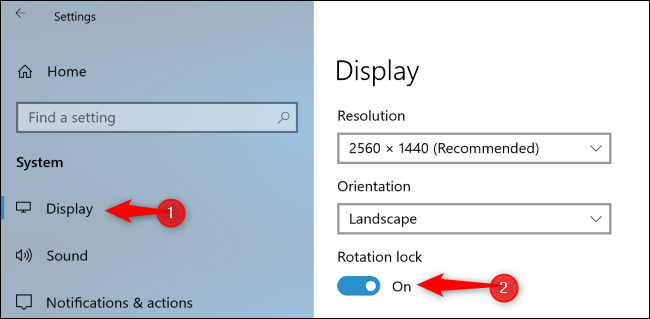
Как повернуть экран с помощью панели управления графического драйвера
Параметры поворота экрана вашего ПК также могут быть доступны в графических драйверах Intel, NVIDIA или AMD, в зависимости от графического оборудования вашего ПК. Однако встроенная опция Windows должна работать на всех ПК. Если Windows по какой-либо причине не может изменить поворот экрана, вы можете сделать это с помощью панели управления графического драйвера.
На ПК с графикой Intel щелкните рабочий стол правой кнопкой мыши и выберите «Параметры графики Intel». Выберите «Дисплей» и выберите ориентацию дисплея. Эта опция была недоступна на одном из наших ПК с графикой Intel, поэтому вместо этого нам пришлось использовать стандартное приложение Windows Settings. Он будет присутствовать здесь только на некоторых ПК.
На ПК с графикой AMD этот параметр больше не доступен в последних версиях Catalyst Control Center.Ранее он находился в разделе «Общие задачи отображения» в этом приложении, но теперь вы должны изменить поворот экрана из стандартного приложения Windows Settings или панели управления.
На ПК с графикой NVIDIA щелкните правой кнопкой мыши рабочий стол и выберите «Панель управления NVIDIA». Выберите «Повернуть дисплей» в разделе «Дисплей» и выберите ориентацию экрана.
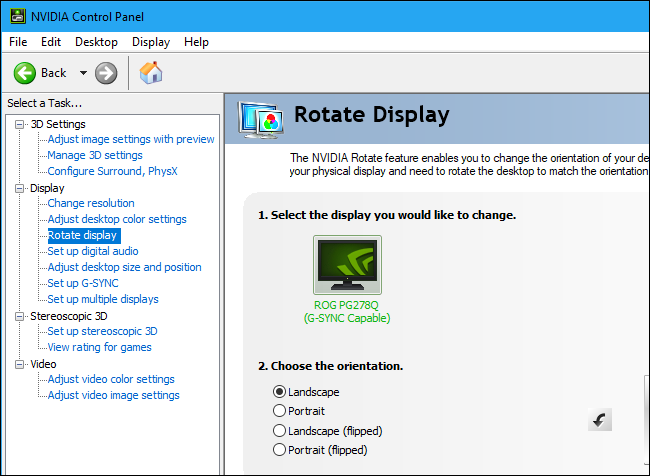
Изображение предоставлено: fotosv / Shutterstock.com.
