Как получить доступ к файлам Ubuntu Bash в Windows (и к системному диску Windows в Bash)
Гайд в разделе Windows Как получить доступ к файлам Ubuntu Bash в Windows (и к системному диску Windows в Bash) содержит информацию, советы и подсказки, которые помогут изучить самые важные моменты и тонкости вопроса….
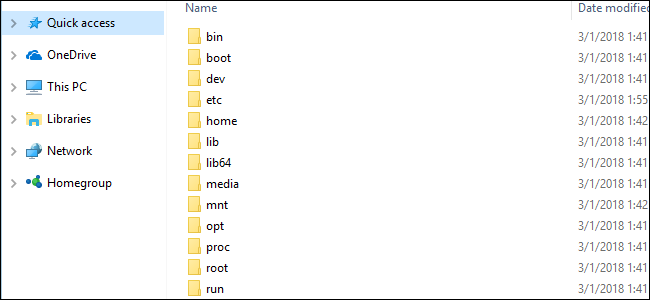
Среды Linux, которые вы устанавливаете из Магазина (например, Ubuntu и openSUSE), хранят свои файлы в скрытой папке. Вы можете получить доступ к этой папке для резервного копирования и просмотра файлов. Вы также можете получить доступ к файлам Windows из оболочки Bash.
Обновление. Начиная с обновления Windows 10 за май 2019 г., появился официальный безопасный способ доступа к файлам Linux из приложений Windows.
Не изменяйте файлы Linux с помощью инструментов Windows
Microsoft категорически предостерегает от добавления или изменения файлов Linux с помощью программного обеспечения Windows. Это может вызвать проблемы с метаданными или повреждение файла, а также может вынудить вас удалить и переустановить дистрибутив Linux, чтобы исправить это. Однако вы все равно можете просматривать и создавать резервные копии файлов Linux с помощью программного обеспечения Windows, и это не вызовет никаких проблем.
Другими словами, относитесь к папке Linux так, как если бы она была доступна только для чтения из Windows.Не используйте никакие инструменты Windows, включая графические приложения или инструменты командной строки, для их изменения. Также не создавайте новые файлы в этих папках с помощью инструментов Windows.
Если вы действительно хотите работать с файлом как в среде Linux, так и в среде Windows, вам следует создать его в файловой системе Windows. Например, если у вас есть папка в C: project в Windows, вы также можете получить к ней доступ в / mnt / c / project в среде Linux.Поскольку он хранится в файловой системе Windows и доступен в / mnt / c, его можно безопасно изменять с помощью инструментов Windows или Linux.
Где Windows хранит файлы Linux
Ваша файловая система Linux хранится в скрытая папка по какой-то причине, поскольку Microsoft не хочет, чтобы вы вмешивались в нее. Но если вам нужно просмотреть или создать резервную копию некоторых файлов, вы обнаружите, что они хранятся в скрытой папке.Чтобы получить к нему доступ, откройте проводник и введите следующий адрес в адресную строку:
% userprofile% AppDataLocalPackages
(Это приведет вас к C: UsersNAMEAppDataLocalPackages. Вы также можете отображать скрытые папки в проводнике и перемещаться сюда вручную, если хотите.
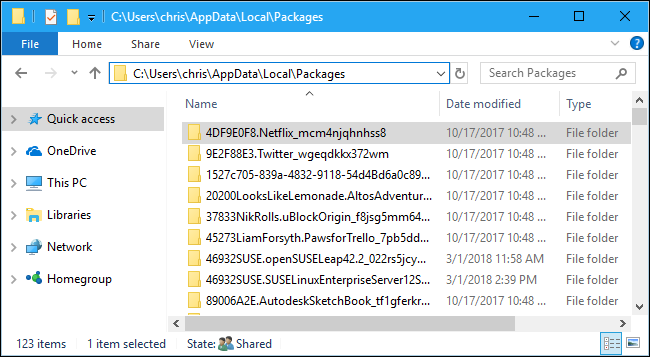
В этой папке дважды щелкните папку для дистрибутива Linux, файлы которого вы хотите просмотреть:
- Ubuntu: CanonicalGroupLimited.UbuntuonWindows_79rhkp1fndgsc
- openSUSE Leap 42: 46932SUSE.openSUSELeap42.2_022rs5jcyhyac
- SUSE Linux Enterprise Server 12: 46932SUSE.SUSELinuxEnterpriseServer12SP2_hy022rs Имена этих папок
немного изменится в будущем. Просто найдите папку с названием дистрибутива Linux.
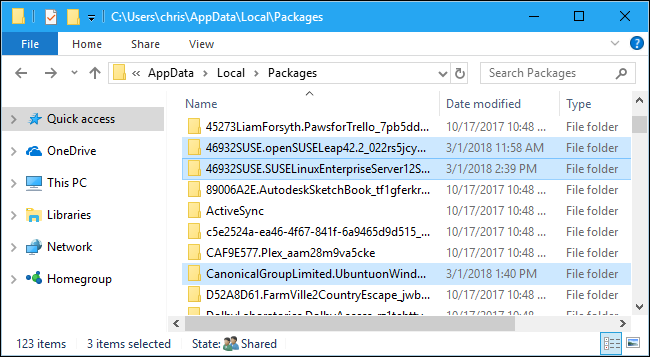
В папке дистрибутива Linux дважды щелкните папку «LocalState», а затем дважды щелкните значок Папку «rootfs», чтобы просмотреть ее файлы.
Другими словами, файлы хранятся по адресу:
C: UsersNAMEAppDataLocalPackagesDISTRO_FOLDERLocalStaterootfs
Примечание. В более старых версиях Windows 10 эти файлы хранились в папке C: UsersNameAppDataLocallxss. Это изменилось, начиная с Fall Creators Update.
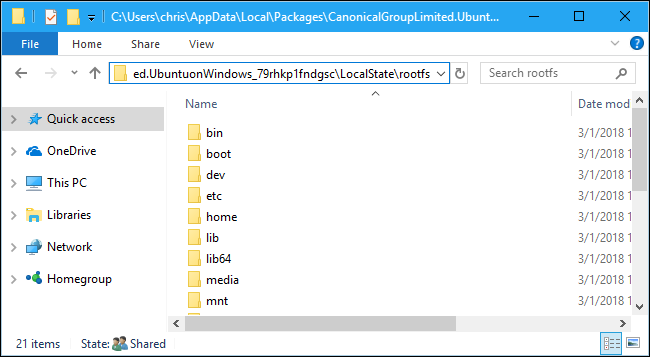
Чтобы просмотреть файлы, хранящиеся в вашей домашней папке, дважды щелкните «домашнюю» папку, а затем дважды щелкните щелкните свое имя пользователя UNIX.
Помните, не изменяйте ни один из этих файлов и не добавляйте файлы в эти папки из проводника!
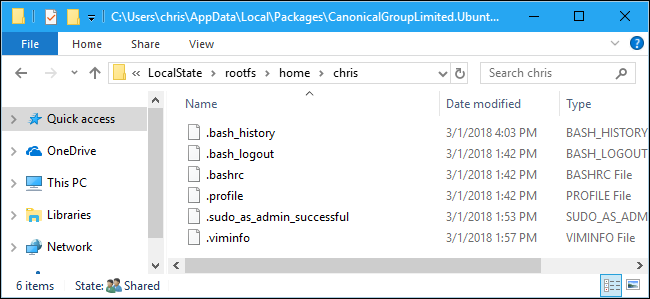
Место расположения вашего системного диска Windows в Linux
Подсистема Windows для Linux делает доступным весь системный диск Windows, поэтому вы можете работать с одними и теми же файлами в обеих средах. Однако среда Bash не просто выгружает вас на диск C :. Вместо этого он помещает вас в домашний каталог вашей учетной записи UNIX в файловой системе среды Linux.
Ваш системный диск Windows и другие подключенные диски отображаются в каталоге / mnt / там, где другие диски традиционно доступны в структуре каталогов Linux. В частности, вы найдете диск C: в следующем месте в среде Bash:
/ mnt / c
Чтобы перейти в этот каталог с помощью команды cd, просто введите:
cd / mnt / c
Если у вас есть диск D :, вы найдете его в / mnt / d и так далее.
Например, для доступа к файлу, хранящемуся в C: UsersChrisDownloadsFile.txt, вы должны использовать путь /mnt/c/Users/Chris/Downloads/File.txt в среде Bash. И да, он чувствителен к регистру, поэтому вам нужны «Загрузки», а не «Загрузки».
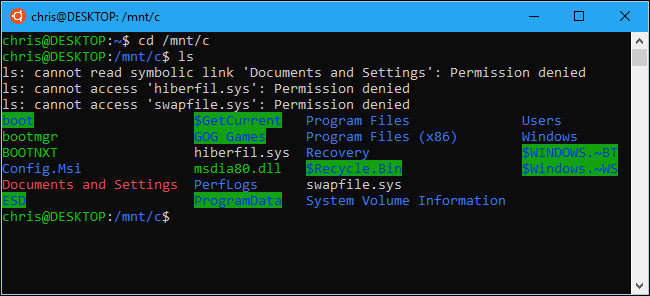
Вы также можете подключить внешние диски и сетевые папки для доступа к большему количеству файлы из среды Linux.
Обратите внимание, что при доступе к системным файлам Windows среда оболочки Bash имеет разрешения, с которыми она была запущена. Если вы запустили его в обычном режиме с помощью ярлыка, он будет иметь те же права доступа к файлам, что и ваша учетная запись Windows.
Например, если вы хотите получить доступ к системной папке, к которой у вашей учетной записи нет разрешения, вам нужно будет щелкнуть правой кнопкой мыши ярлык оболочки Bash и выбрать «Запуск от имени администратора», чтобы запустить Оболочка Bash с правами администратора Windows.
Это работает так же, как командная строка, которую нужно запускать от имени администратора, если вам нужен доступ для записи к файлам только для администратора или доступ для записи к системным файлам. Вы не можете просто использовать sudo в среде Bash.
