Используйте новый инструмент Windows 10 «Освободить место» для очистки жесткого диска
Гайд в разделе Windows Используйте новый инструмент Windows 10 «Освободить место» для очистки жесткого диска содержит информацию, советы и подсказки, которые помогут изучить самые важные моменты и тонкости вопроса….
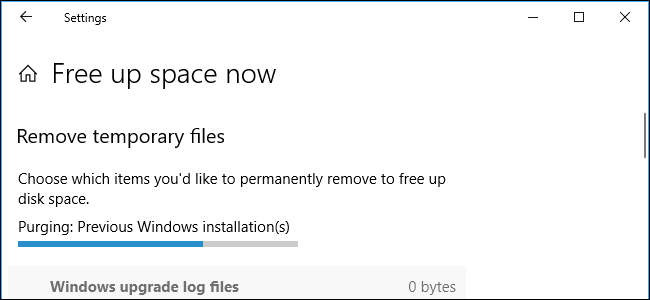
В Windows 10 есть новый простой в использовании инструмент для освобождения дискового пространства на вашем компьютере. Он удаляет временные файлы, системные журналы, предыдущие установки Windows и другие файлы, которые вам, вероятно, не нужны.
Этот инструмент появился в обновлении April 2018 Update. Он работает аналогично старой утилите очистки диска, но является частью современного приложения «Настройки» и работает немного быстрее.
Чтобы найти этот новый инструмент, перейдите в «Настройки» & gt, «Система»>, «Хранилище».Щелкните ссылку «Освободить место сейчас» в разделе «Контроль памяти». Если вы не видите эту опцию здесь, значит, обновление за апрель 2018 года еще не установлено на ваш компьютер.
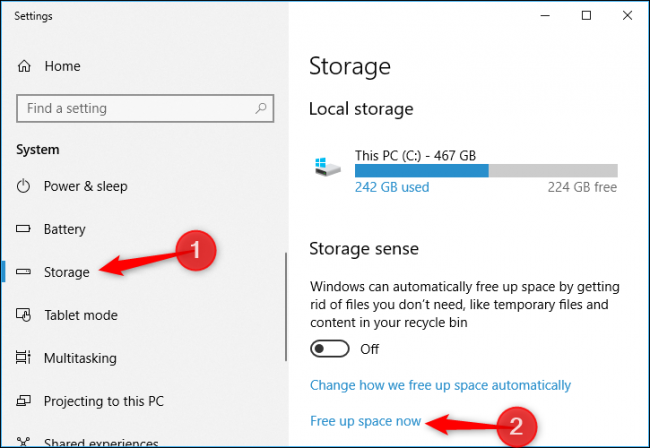
Windows автоматически сканирует ваш компьютер на предмет ненужных данных. что его можно удалить, чтобы освободить место. В отличие от старого инструмента очистки диска, на этом экране отображаются только данные, которые вы действительно можете удалить, и одновременно сканируются как пользовательские файлы, такие как ваша корзина, так и системные данные, такие как старые установки Windows.
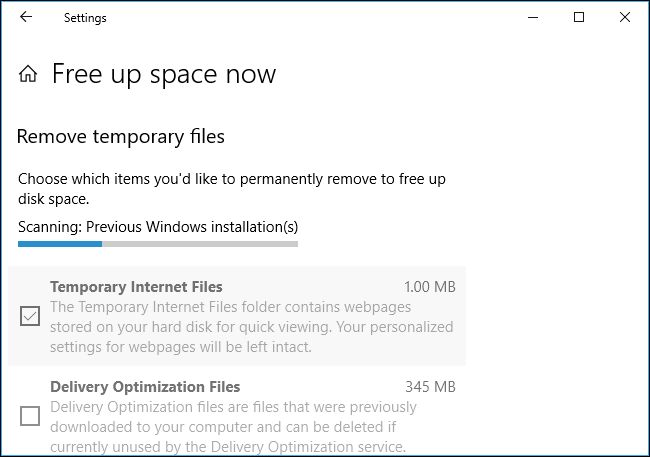
Прокрутите список и отметьте различные типы данных, которые вы хотите удалить. Windows точно показывает, сколько места вы освободите, удалив каждый тип данных. Вы можете удалить все здесь, если ваш компьютер работает нормально. Например, «Файлы журнала обновления Windows» и «Системные файлы отчетов об ошибках Windows» полезны только в том случае, если на вашем компьютере возникают проблемы. Если все работает нормально, смело удаляйте их.
Будьте осторожны, проверяя здесь опцию «Корзина». Это сотрет все удаленные файлы в вашей корзине. Убедитесь, что вы не хотите восстанавливать какие-либо файлы из корзины, прежде чем выбрать эту опцию.
После большого обновления, такого как апрельское обновление 2018, вы также увидите «Предыдущие установки Windows. »Запись здесь. Не стесняйтесь удалять эти файлы, если ваш компьютер работает правильно.Вы не сможете вернуться к предыдущему обновлению Windows 10 после удаления этих файлов, но Windows в любом случае автоматически удаляет эти файлы через 10 дней. Если ваш компьютер не работает должным образом, вам понадобятся эти файлы для отката к предыдущей сборке Windows.
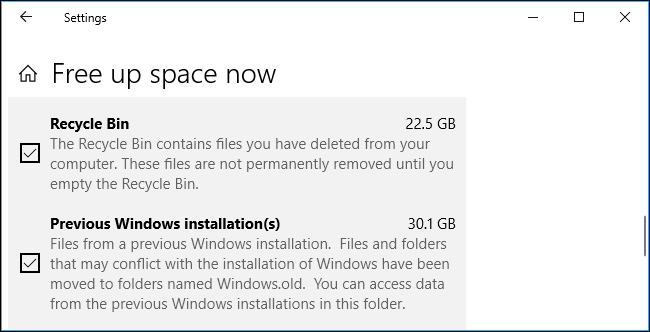
Windows показывает, сколько общего места будет освободиться в верхней части экрана. Нажмите «Удалить файлы», чтобы удалить выбранные данные.
В зависимости от того, сколько данных нужно удалить, Windows может занять несколько минут, чтобы завершить процесс.
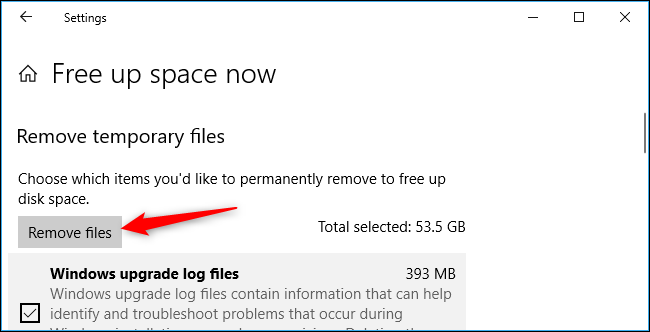
Хотя вы можете включить Параметр «Контроль хранилища» в Настройках & gt, Система & gt, Хранилище для автоматического удаления некоторых типов данных, включая старые временные файлы и файлы, которые некоторое время находились в вашей корзине. При этом не удаляется столько типов данных, сколько Инструмент «Освободить место сейчас». Это два разных инструмента.
Нажмите кнопку «Изменить способ автоматического освобождения места» в разделе «Настройки» & gt, «Система» & gt, «Хранилище», чтобы настроить, как функция Storage Sense автоматически освобождает место.
