Решения для синхронизации папок предназначены не только для резервного копирования файлов на облачный диск или в другую систему. Существуют также решения для синхронизации папок между локальными дисками, некоторые из которых основаны на командной строке, а некоторые имеют графический интерфейс.
Приложения с графическим интерфейсом упрощают настройку синхронизации. Если вы хотите синхронизировать две папки в Windows 10, SyncToys от Microsoft — это первое средство, которое вы должны попробовать. Он имеет простой графический интерфейс и предлагает несколько вариантов синхронизации.
Синхронизировать две папки в Windows 10
Загрузить SyncToys от Microsoft . Установите и запустите его. Выберите параметр создания новой папки.
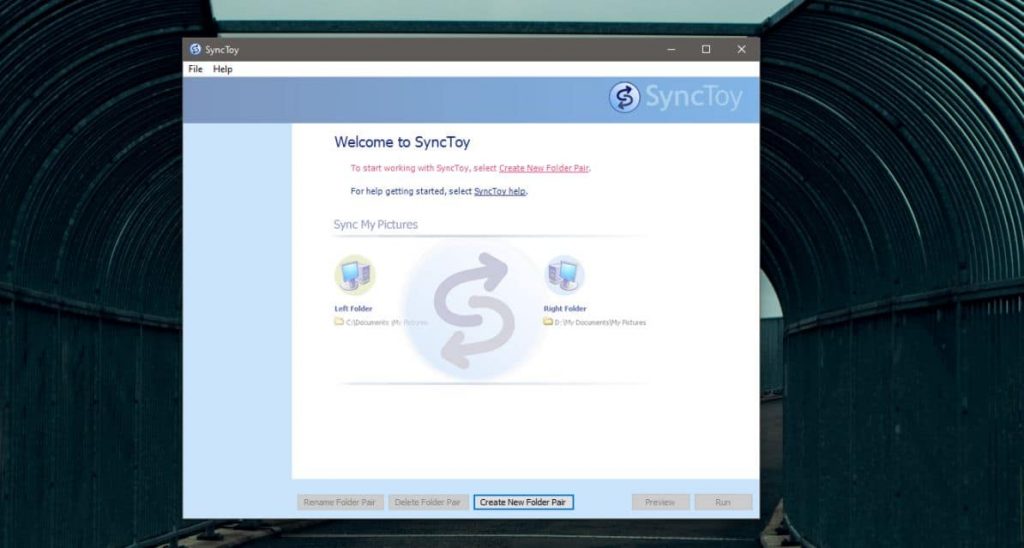
SyncToys не помечает папки как источник или место назначения. Это дает им гораздо более простые имена, левая папка и правая папка. Выберите две папки, которые вы хотите синхронизировать, и запомните, какая из них является левой, а какая — правой.
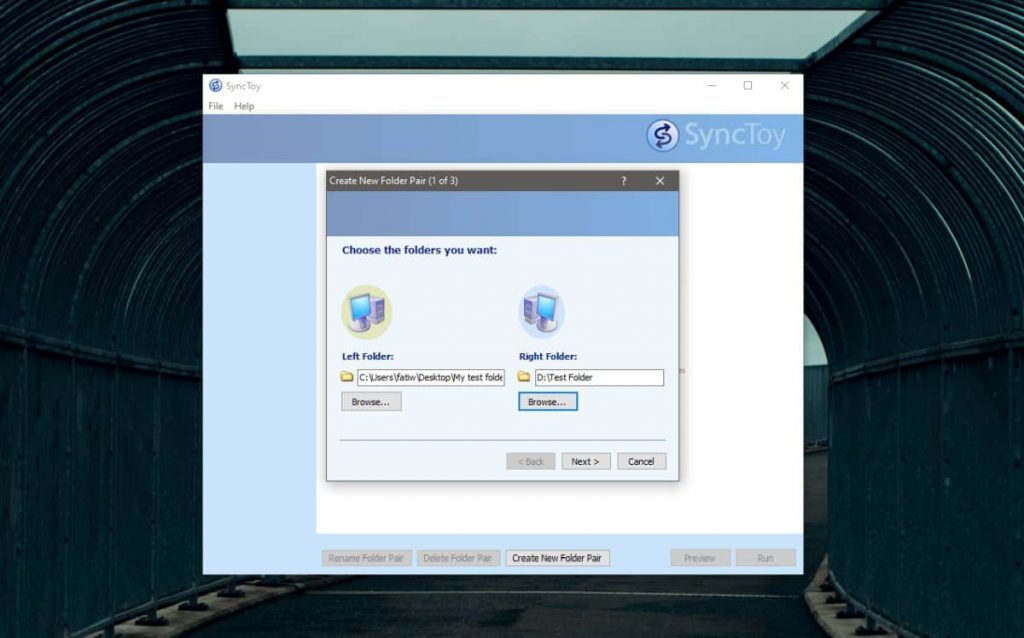
У вас есть три различных варианта синхронизации, Синхронизировать, Эхо и Contribute. Когда вы выберете каждый из этих параметров, вы увидите описание, рассказывающее, как работает каждая синхронизация.
- Синхронизация синхронизирует все файлы и папки между двумя папками.Если вы удалите что-либо из одной из папок, оно также будет удалено из другой.
- Эхо скопирует все новые файлы и все обновленные файлы из левой папки. в нужную папку. Если вы удалите или переименуете файл из левой папки, он будет также удален и / или переименован в нужную папку.
- Contribute скопирует новые и обновленные файлы и папки из левой папки в правую папку. Переименованные файлы в левой папке также будут переименованы в правую. Файлы и папки не будут удалены ни в одном направлении, поэтому, если вы удалите файл из левой папки, он не будет удален из правой папки.
Закончите создание пары и нажмите «Выполнить». для синхронизации файлов и папок.
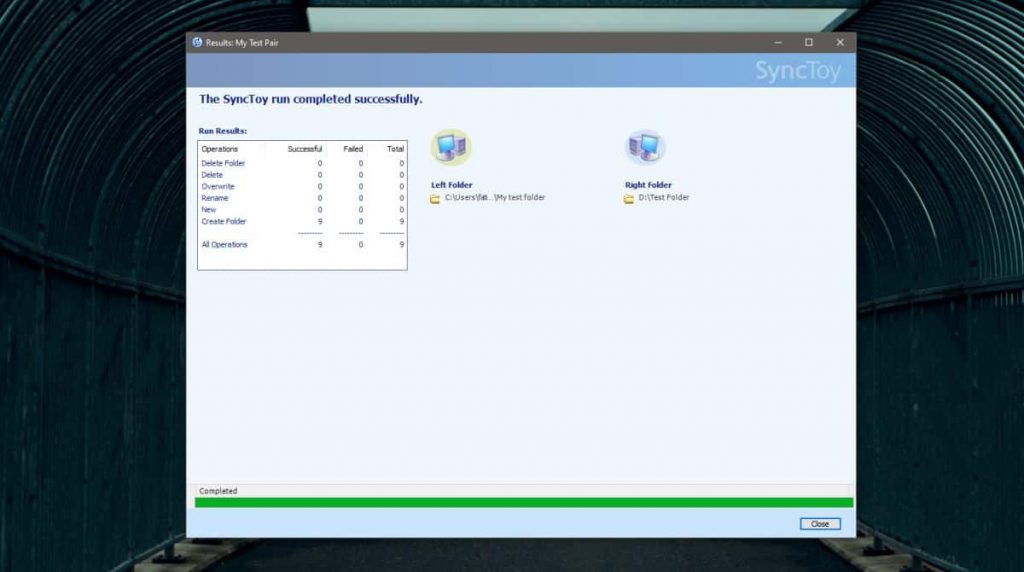
Приложение необходимо запустить вручную, однако вы можете использовать запланированное задание для его автоматического запуска. Используйте Task Scheduler для создания задачи. Установите, когда вы хотите запустить приложение в разделе «Триггеры», выбрав расписание. На вкладке «Действия» добавьте новое действие для запуска приложения.
Выберите файл SyncToy.exe в разделе «Программа / скрипт» и в поле «Добавить аргументы (необязательно)» введите «-R». , Это запустит все созданные вами пары синхронизации папок. Если вы просто хотите запустить одну пару, используйте «-R« Имя папки »в поле« Добавить аргументы (необязательно) ».
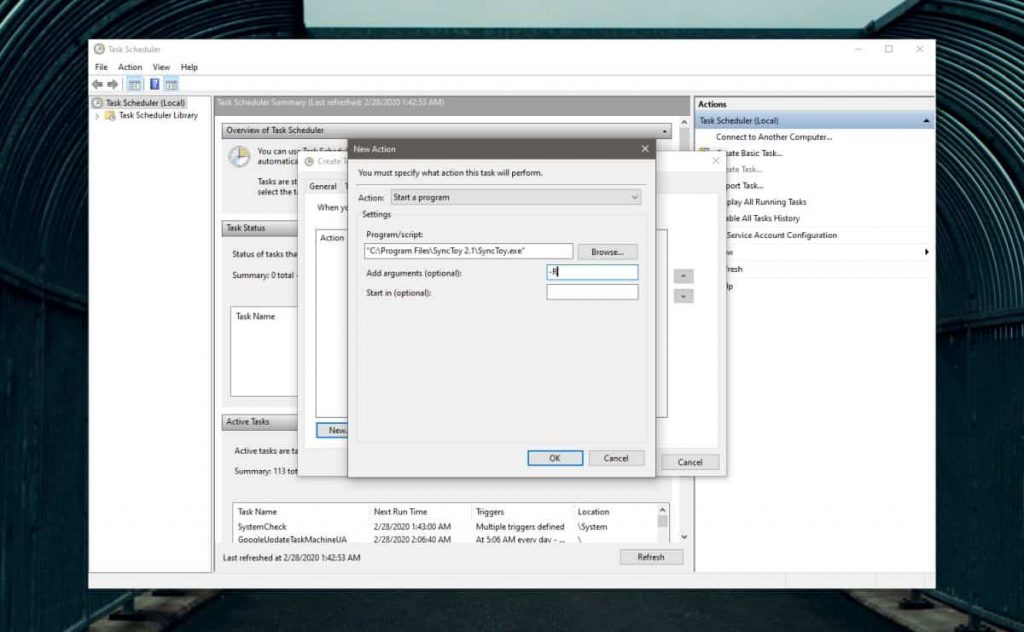
Сохраните задачу и включите его. Он будет запускать SyncToys в обычное время каждый день, и синхронизировать ваши папки.
