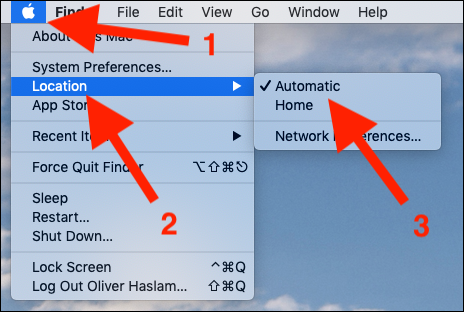Как настроить и использовать сетевое расположение на Mac
Гайд в разделе MAC Mac — Как настроить и использовать сетевое расположение содержит информацию, советы и подсказки, которые помогут изучить самые важные моменты и тонкости вопроса….
Mac существует так давно, что есть некоторые функции, о которых многие забыли или даже не подозревали о существовании. Сетевые местоположения — отличный пример, но они могут быть очень полезными. Вот почему.
Сетевые адреса уже много лет являются частью macOS, но очень жаль, как часто они не используются.
 Peter Werkman / Flickr
Peter Werkman / Flickr
Если вы регулярно пользуетесь Mac в нескольких местах и подключаетесь к разным проводным и беспроводным сетям, то использование нескольких сетевых местоположений может быть вам спасением.
Что такое сетевые местоположения?
Лучше всего рассматривать сетевые местоположения как набор сохраненных настроек.
Если вы хотите, чтобы ваше соединение Ethernet было настроено в одну сторону дома, но хотите иметь другие настройки в офисе, то пара сетевых местоположений идеально подходит, потому что это избавляет вас от погружения в системные настройки каждый раз, когда вы работаете из другого места.
Вы также можете настроить различные заказы на обслуживание, например, в зависимости от того, где вы находитесь.
Как настроить сетевое расположение
Для начала откройте меню Apple и нажмите «Системные настройки».”
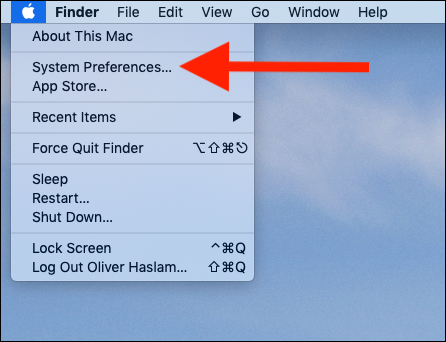
Затем нажмите« Сеть ».
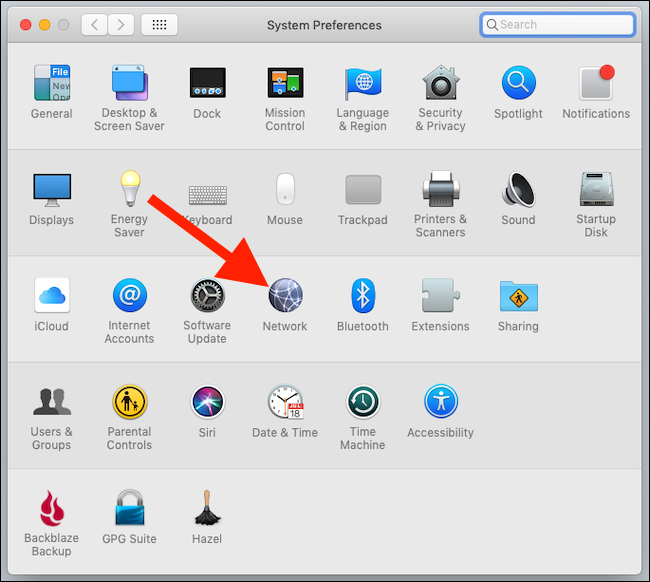
В верхней части окна , щелкните раскрывающееся меню «Местоположение», а затем «Изменить местоположения».
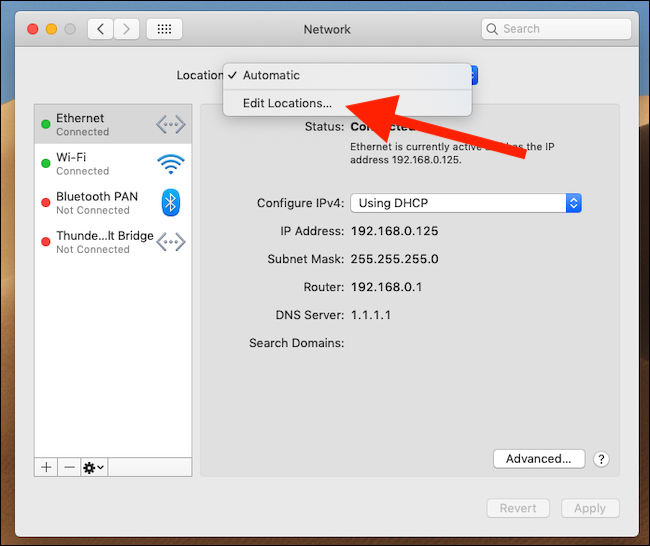
Нажмите кнопку «+», чтобы добавить новое местоположение, а затем введите желаемое имя. Вы также можете удалить местоположения, нажав кнопку «-», если они больше не нужны.
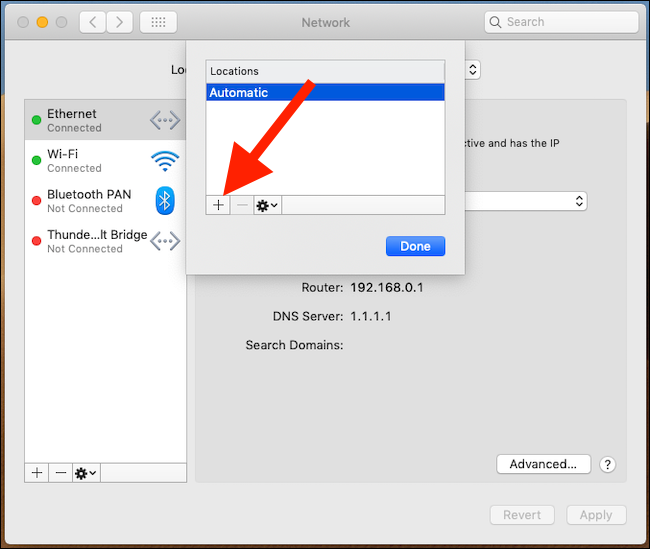
Нажмите кнопку «Готово».Ваше новое местоположение теперь можно будет выбрать в раскрывающемся списке Местоположение, которое мы видели ранее.
Выберите его и внесите необходимые изменения. Любые внесенные вами изменения будут сохранены для этого конкретного местоположения после того, как вы нажмете кнопку «Применить».
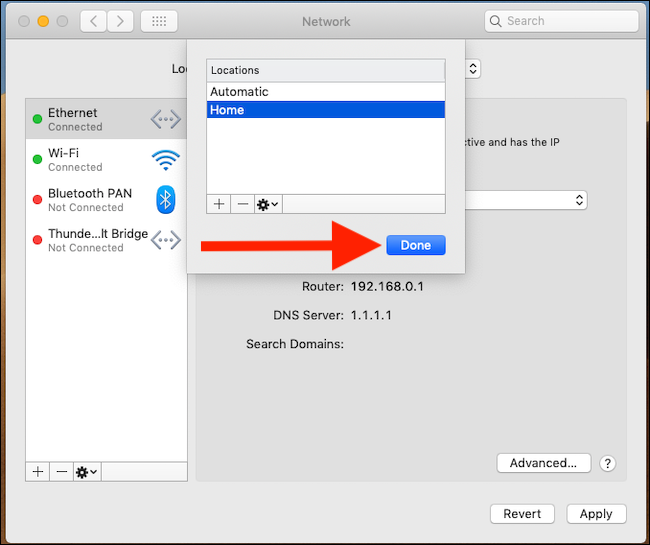
Как переключить местоположение
Когда вам нужно выбрать новое местоположение , самый быстрый способ сделать это — щелкнуть логотип Apple, выбрать «Местоположение», а затем выбрать местоположение, которое вы хотите сделать активным.