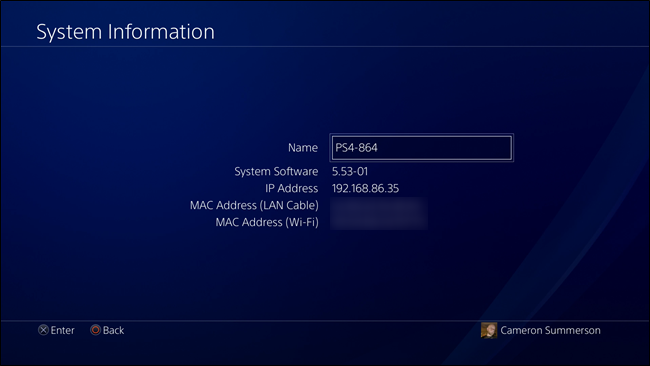Как вручную обновить PlayStation 4 или Pro
Гайд в разделе Безопасность Как вручную обновить PlayStation 4 или Pro содержит информацию, советы и подсказки, которые помогут изучить самые важные моменты и тонкости вопроса….
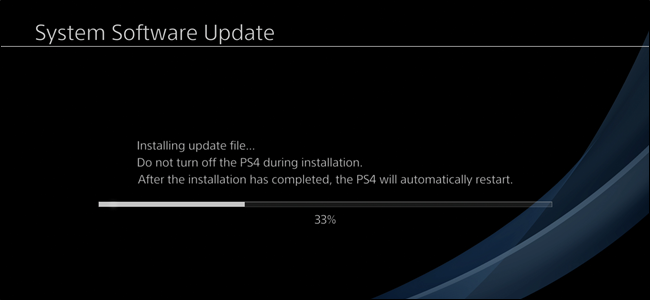
Sony хорошо справляется с поставкой регулярных обновлений для семейства PlayStation 4, большинство из которых устанавливается без проблем. Однако если у вас возникли проблемы с загрузкой или установкой обновления, пора сделать это вручную.
Почему вам может потребоваться установка обновления вручную
В большинстве случаев вы можете рассчитывать на свою PlayStation для автоматической загрузки любых системных обновлений, что приятно.Но если обновление не удастся — а это действительно произойдет, — вам нужно будет загрузить его и прошить самостоятельно.
Вы также можете оказаться в ситуации, когда ваша PS4 не имеет доступа к Wi-Fi. -Фи — может, ты взял его с собой в отпуск. Опять же, это время, когда вам нужно установить обновление вручную.
Хорошая новость в том, что ручная установка очень проста. Сделать это можно двумя способами: через системное меню и в безопасном режиме.Вы захотите начать с системного меню, а если это не сработает, перейдите в безопасный режим. Естественно, здесь мы рассмотрим и то, и другое.
Перед тем, как начать, вам понадобится пара вещей:
- Доступ к интернет-соединению на другом устройстве — телефоне , компьютер и т. д.
- USB-накопитель, на котором достаточно места для загрузки обновления (8 ГБ должно быть более чем достаточно).
- Файл последнего обновления.
- Кабель micro-USB (только если вам нужно установить обновление в безопасном режиме).
Примечание: если вы будете загружать файл обновления на свой телефон , вам понадобится флешка, совместимая с вашим телефоном. У нас есть инструкции по использованию флэш-накопителя на iPhone и Android.
Если у вас есть все необходимое, приступим.
Как установить обновление из системного меню
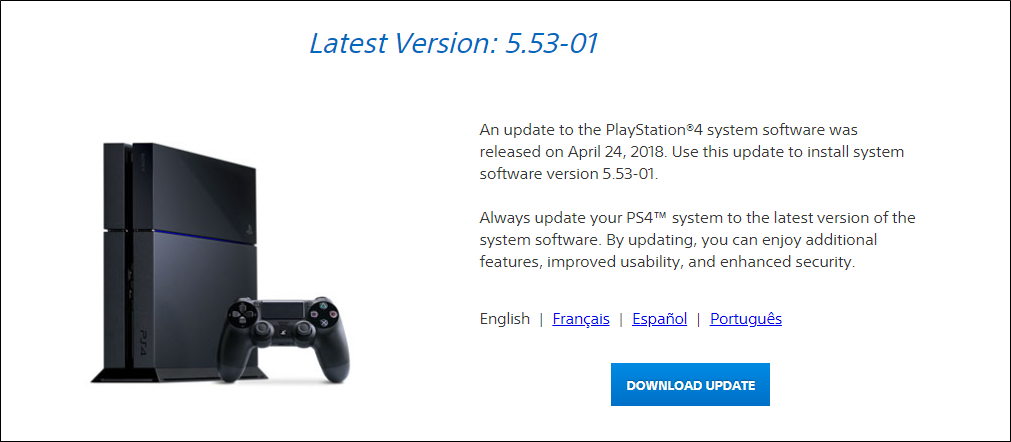
Перво-наперво — скачайте последнюю версию с веб-сайта Playstation. Sony отлично справляется с предоставлением загрузок вручную для пользователей, которые могут испытывать проблемы.
Затем вам нужно переместить обновление на флэш-накопитель. Однако вы не можете просто скопировать его прямо — он должен попасть в определенную файловую структуру.Итак, вам нужно создать пару папок на флеш-накопителе, прежде чем копировать файл.
Сначала создайте папку с именем PS4, а затем создайте другую папку в новой папке PS4 с именем UPDATE. Используйте заглавные буквы для названий обеих папок. Наконец, скопируйте файл обновления, который вы скачали, в папку UPDATE.
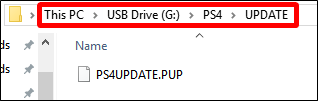
Когда у вас есть обновление в правильной структуре папок, подключите флэш-накопитель к одному из USB-порты PS4, а затем откройте меню настроек.Прокрутите немного вниз и выберите запись «Обновление системного программного обеспечения». Когда вы это сделаете, ваша PS4 должна автоматически найти файл обновления на флеш-накопителе и установить его.
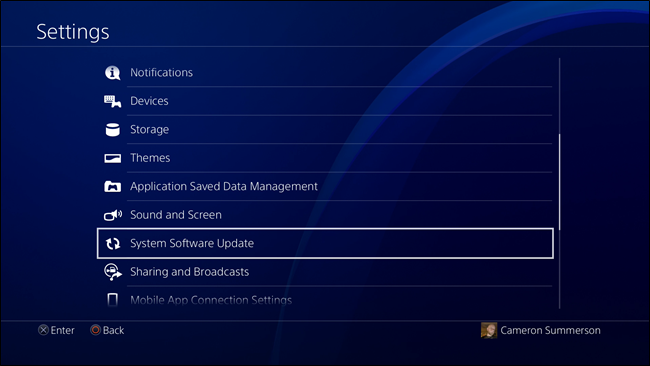
Если все пойдет хорошо, значит, все готово. PS4 обработает это обновление так же, как если бы оно было загружено автоматически.
Если установка обновления через системное меню по-прежнему не работает, попробуйте установить его в безопасном режиме.
Как установить обновление в безопасном режиме
Если и автоматическое, и ручное обновление через системное меню завершились неудачно, обновление в безопасном режиме должно, по существу, «принудительно» установить установку.
Вам потребуется настройте флешку так же, как мы описали в предыдущем разделе. Загрузите файл обновления, создайте структуру папок PS4 / UPDATE на флеш-накопителе, а затем переместите файл обновления в папку UPDATE.
Затем вам нужно отключить все внешние накопители, подключенные к PS4. Если у вас подключено несколько дисков, PS4 запутается и не узнает, где проверить наличие обновлений. Просто убедитесь, что вы отключили внешнее хранилище с помощью меню Система & gt, Хранилище, а не просто отключите его. После завершения обновления вы можете повторно подключить диск.
Когда все остальные внешние диски отключены, полностью выключите PS4.
Когда индикатор питания не горит (что означает, что система полностью выключена), вставьте флэш-накопитель, затем нажмите кнопку питания PS4 и удерживайте ее. Устройство издаст один звуковой сигнал при включении системы, но продолжайте удерживать кнопку, пока она не издаст новый звуковой сигнал — это займет около семи секунд. Этот второй звуковой сигнал означает, что система переходит в безопасный режим.
Когда система включится, подключите контроллер DualShock через USB, а затем нажмите кнопку PS.
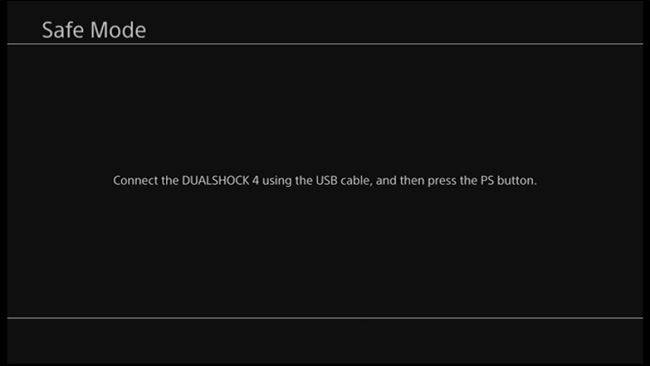
Когда загрузится меню безопасного режима, выберите «Обновить системное программное обеспечение», чтобы открыть меню обновления.
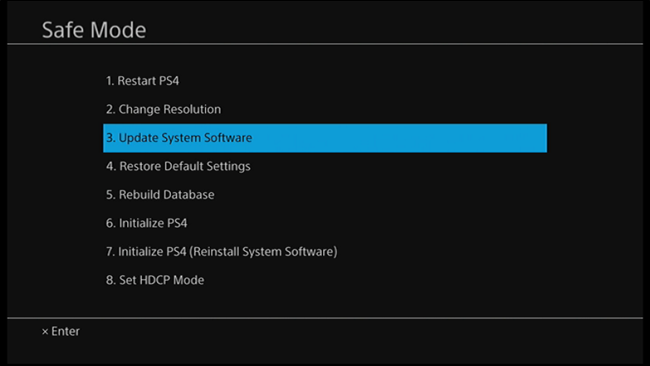
На следующем экране выберите параметр «Обновить с USB-накопителя». Если вы еще не подключили флешку, у вас будет возможность сделать это сейчас. Просто выберите «ОК», чтобы продолжить, когда ваш привод подключен.
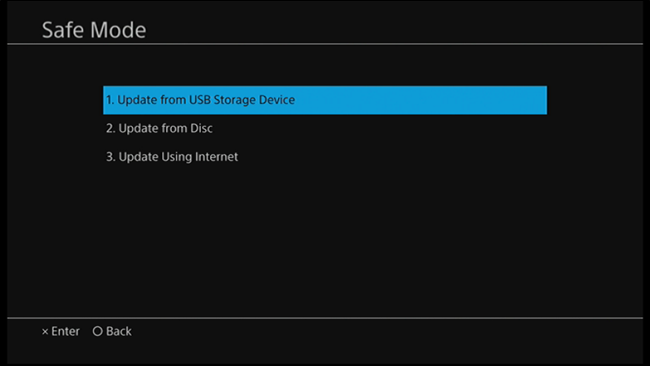
Вашему PS4 потребуется несколько минут для поиска файла обновления, а затем он должен сообщить вам, что доступно обновление системы. Нажмите «Далее», чтобы установить обновление.
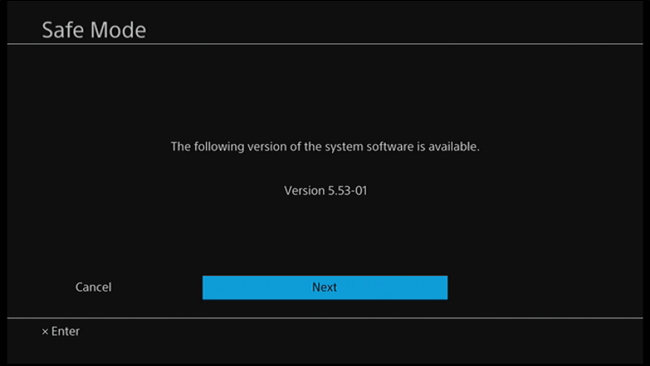
PS4 потребуется несколько секунд, чтобы скопировать файл обновления с флэш-накопителя. Когда это будет сделано, нажмите кнопку «Обновить», чтобы перезапустить систему и установить обновление.
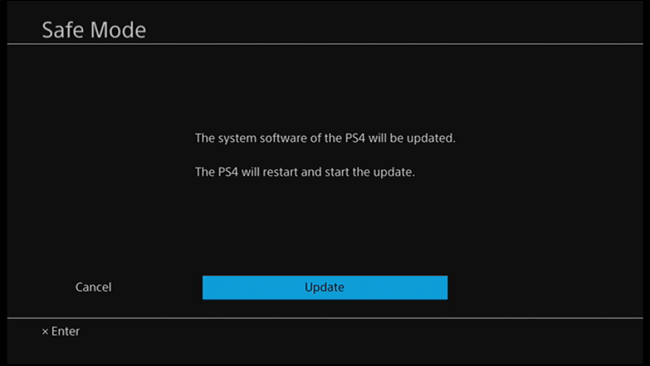
После перезапуска PS4 начинается обновление.Просто позвольте ему делать свое дело, пока вы расслабляетесь. Когда все будет готово, PS4 снова перезагрузится, и вы должны будете использовать новейшую версию.
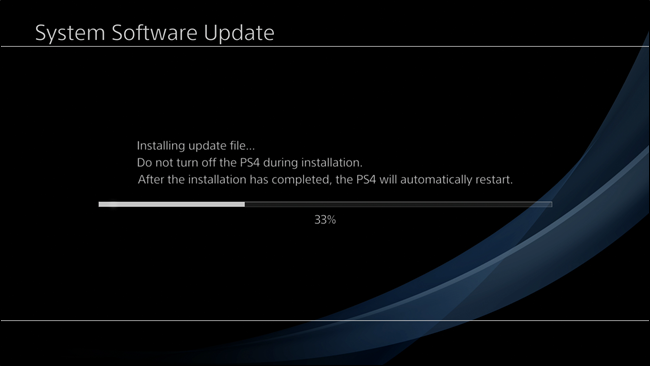
Готово.