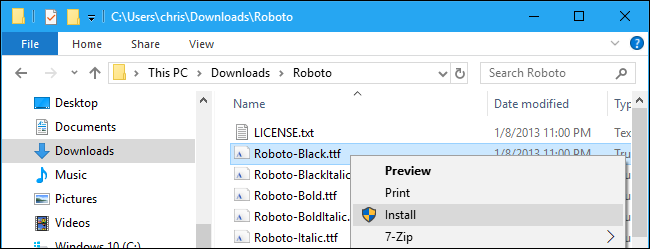Как установить шрифты и управлять ими в приложении настроек Windows 10
Гайд в разделе Windows Как установить шрифты и управлять ими в приложении настроек Windows 10 содержит информацию, советы и подсказки, которые помогут изучить самые важные моменты и тонкости вопроса….
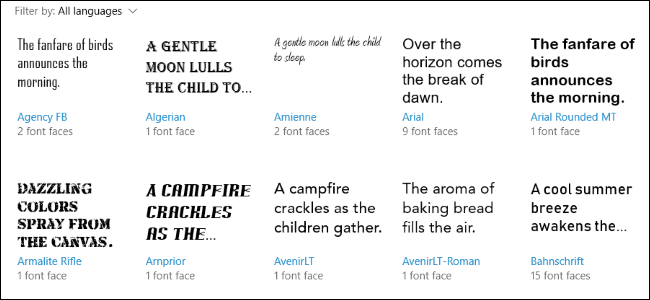
Windows 10 включает новый способ установки и управления шрифтами прямо из приложения «Настройки». Вы даже можете загрузить шрифты из Магазина. Старый инструмент «Шрифты» на панели управления по-прежнему доступен, но он больше не является вашим единственным вариантом.
Чтобы найти эти параметры, перейдите в Настройки & gt, Персонализация & gt, Шрифты. Вы увидите список всех шрифтов, установленных на вашем компьютере, с окном поиска.
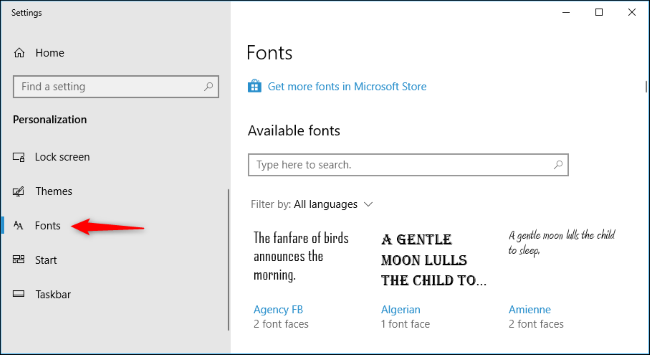
Эта функция была добавлена в обновлении Windows 10 за апрель 2018 г. Если вы не видите параметр «Шрифты» в приложении «Настройки», значит, вы еще не установили обновление.
Щелкните ссылку «Получить дополнительные шрифты в Microsoft Store», чтобы перейти в новый раздел шрифтов в Microsoft. Магазин приложений. В нем перечислены как бесплатные, так и платные шрифты, которые вы можете установить, и со временем в Магазине должно появиться больше шрифтов.Вы можете установить их, как если бы что-нибудь еще из Магазина — щелкните шрифт, а затем нажмите кнопку «Получить», чтобы загрузить его.
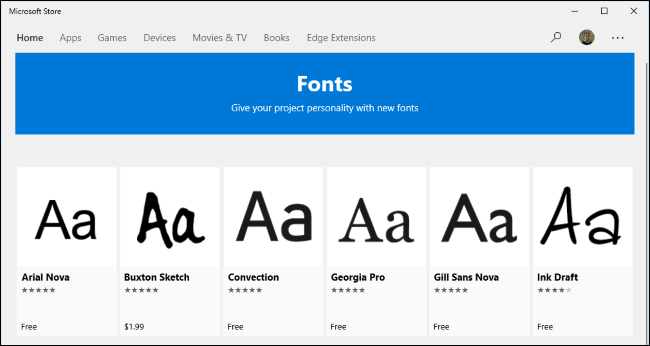
Windows обычно устанавливает шрифты только для языков, которые вы используете. Например, если вы устанавливаете англоязычную версию Windows, Windows устанавливает шрифты, необходимые для набора латинских символов, а не шрифты, используемые для языков с другими наборами символов.Чтобы установить шрифты для других языков, щелкните параметр «Загрузить шрифты для всех языков» в правом верхнем углу экрана «Шрифты».
Эти шрифты займут дополнительное место на жестком диске, поэтому устанавливать их не следует. эти шрифты, если они вам действительно не нужны по какой-либо причине.
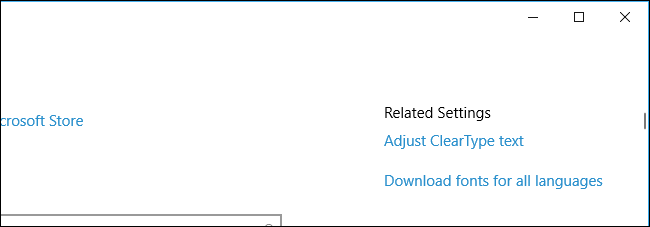
Чтобы удалить шрифт из вашей системы, щелкните его в списке шрифтов, а затем нажмите «Удалить» ».На этом экране также отображается предварительный просмотр выбранного шрифта в разных размерах и отображается путь к файлу шрифта в вашей системе.
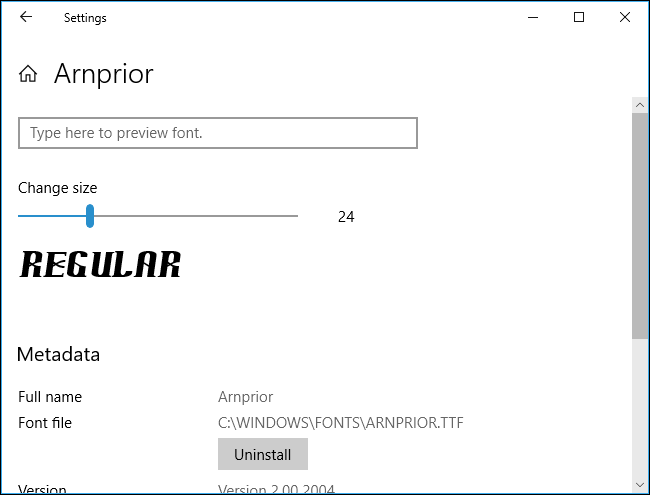
Мы не рекомендуем удалять шрифты, если только вы их установили и больше не хотите. Многие шрифты включены в Windows и устанавливаемые вами приложения и необходимы для правильного отображения установленных приложений.
Вы всегда можете восстановить шрифты по умолчанию, если хотите вернуться к обычным шрифтам Windows, удалив все установленные шрифты и восстановив все удаленные шрифты.
Windows также позволяет устанавливать файлы шрифтов в формате TrueType (.ttf), OpenType (.otf), TrueType Collection (.ttc) или PostScript Type 1 (.pfb + .pfm). Однако вы не можете сделать это на панели «Шрифты» в приложении «Настройки». Вы должны установить их из окна проводника.
Чтобы установить файл шрифта, щелкните его правой кнопкой мыши и выберите команду «Установить» или дважды щелкните шрифт, чтобы просмотреть его, а затем нажмите кнопку «Установить». После установки шрифт появится в окне «Шрифты» и в других приложениях в вашей системе.