Как транслировать игровой процесс на ПК с помощью микшера Windows 10
Гайд в разделе Windows Как транслировать игровой процесс на ПК с помощью микшера Windows 10 содержит информацию, советы и подсказки, которые помогут изучить самые важные моменты и тонкости вопроса….
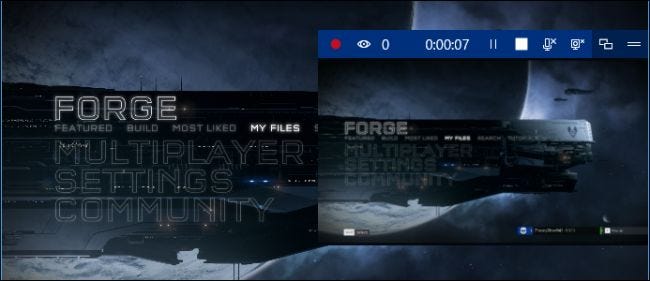
В обновлении Creators Update в Windows 10 добавлена новая функция потоковой передачи игр. Вы можете транслировать свой игровой процесс своим друзьям в реальном времени без какого-либо дополнительного программного обеспечения.
Эта функция использует службу Microsoft Mixer, первоначально названную Beam, вместе с вашим тегом игрока Xbox. К сожалению, он не может транслировать на Twitch, поэтому для этого вам все равно понадобится стороннее программное обеспечение.
Во-первых: настройте параметры трансляции игр
Перед запуском прямой трансляции вы можете настроить параметры трансляции игры, перейдя в Настройки & gt, Игры & gt, Трансляция в Windows.
Настройки по умолчанию должны работать нормально , но ваш микрофон и веб-камера по умолчанию отключены и не будут включены в поток. Вот что делают различные параметры:
- Записывать звук во время трансляции: звук из игры транслируется, только если вы включите этот параметр.Если вы отключите этот параметр, вы будете транслировать видео без звука.
- Качество звука: выберите разные уровни качества звука для потока, если вы записываете звук. Мы рекомендуем использовать параметр по умолчанию 128 кбит / с, поскольку он обеспечивает хороший компромисс между требованиями к качеству и пропускной способности.
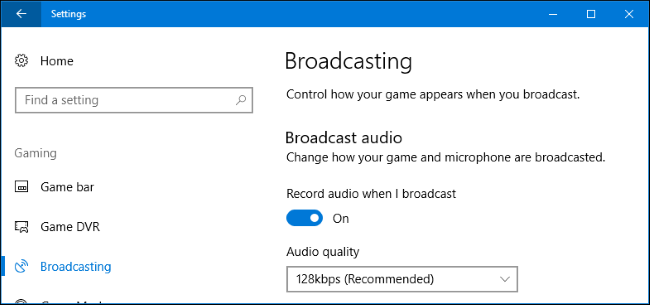
- Включите на микрофоне во время трансляции: включите этот параметр, чтобы Windows добавляла звук с вашего микрофона в ваш поток.Вы можете говорить, и ваши зрители будут слышать ваш голос.
- Использовать автоматическое подавление эха: Windows автоматически пытается подавить эхо с вашего микрофона, если вы включите этот параметр.
- Громкость микрофона и громкость системы : Отрегулируйте эти ползунки для управления громкостью звука с микрофона и игры.
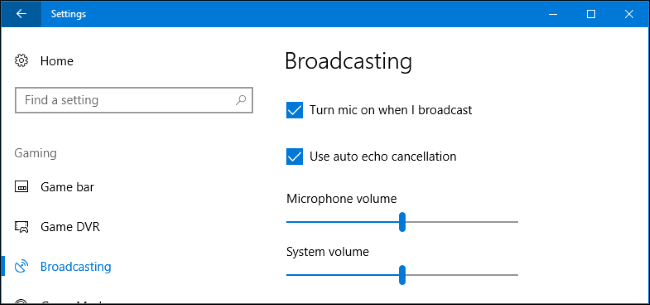
- Транслировать только звук из игры: по умолчанию включен, и Windows транслирует только звук из игры, в которой вы играет — а также любой звук с вашего микрофона, если он включен. Отключите это, и Windows будет транслировать все аудио, воспроизводимые на вашем компьютере.
- Язык вещания: этот параметр позволяет указать язык, на котором вы будете транслировать, чтобы зрители могли найти потоки на своем языке.
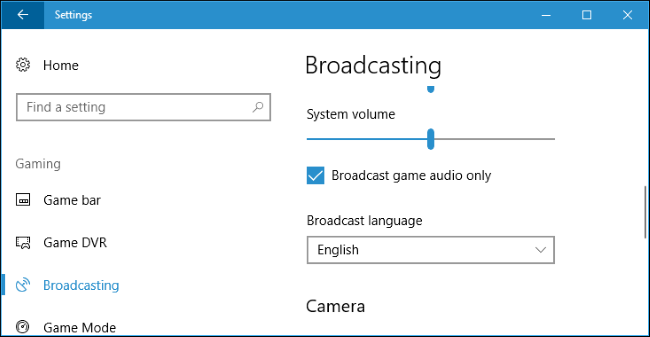
- Использовать камеру во время трансляции: включите этот параметр, чтобы Windows добавляла миниатюру видео с веб-камеры в поток, позволяя ваши зрители должны видеть вас.
- Камера: выберите устройство веб-камеры, которое вы хотите использовать.
- Захват курсора мыши в трансляциях: выберите, должен ли курсор мыши отображаться в потоке .
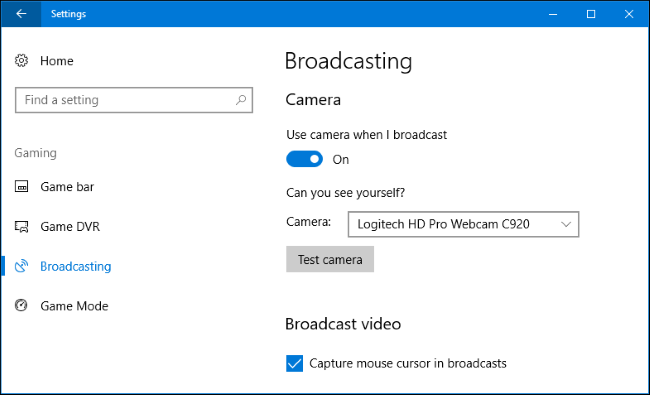
Начать трансляцию
Чтобы начать трансляцию, запустите игру, в которую хотите играть, а затем нажмите Windows + G, чтобы открыть игровую панель. . Нажмите кнопку «Трансляция» на игровой панели. Вы также можете нажать Windows + Alt + B, чтобы немедленно активировать эту функцию.
Эти горячие клавиши можно настроить в Настройках & gt, Играх & gt, Панели игры.
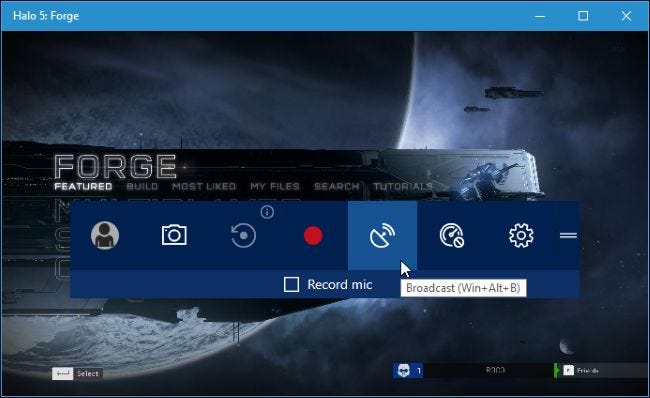
Откроется диалоговое окно настройки трансляции. Вам будет показан ваш тег игрока Xbox Live и ваш канал Mixer.Вы также можете выбрать, включать ли здесь звук с микрофона и видео с веб-камеры. Чтобы просмотреть адрес вашего канала, по которому за вами могут смотреть другие люди, нажмите ссылку «Ваш канал». Откроется веб-страница вашего канала, которой вы сможете поделиться с кем угодно.
Чтобы начать трансляцию, нажмите «Начать трансляцию».
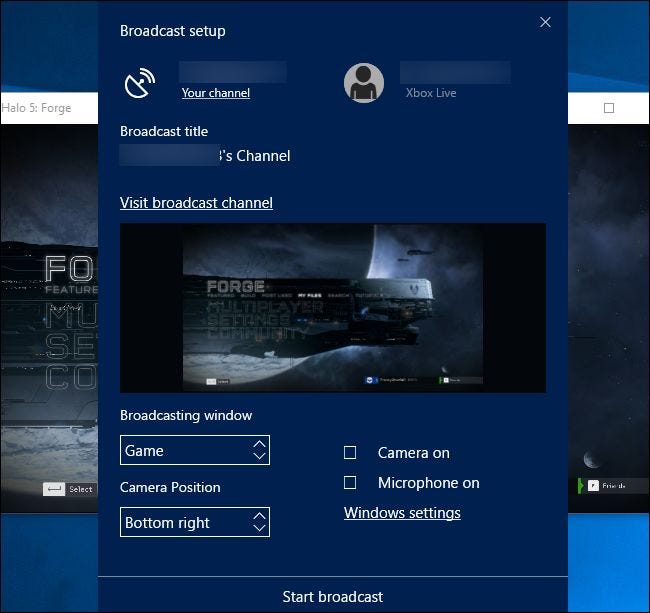
Во время трансляции вы увидите окно статуса над игрой.
Слева направо индикаторы статуса подтверждают, что вы ведете прямую трансляцию, показывают количество ваших зрителей на данный момент и подсчитывают, как долго вы ведете трансляцию. Кнопки позволяют приостанавливать и возобновлять трансляцию, останавливать трансляцию, включать и выключать микрофон, а также включать и выключать веб-камеру. Последние две кнопки позволяют просматривать сообщения чата, связанные с вашим каналом, и перетаскивать окно состояния в другое место на экране.
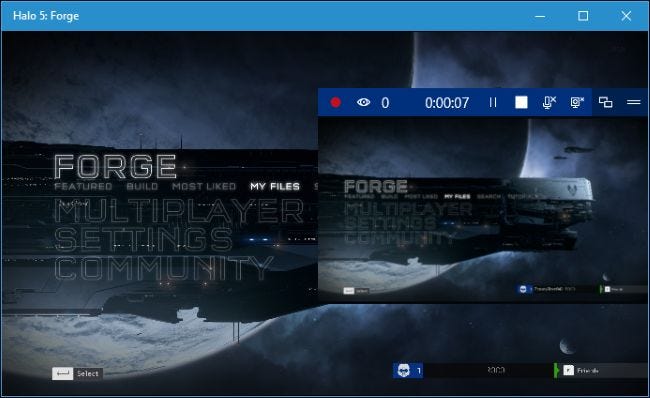
Поделитесь своей трансляцией
Вы можете просмотреть веб-адрес своего канала микшера, щелкнув ссылку «Ваш канал» в диалоговом окне настройки трансляции. Название вашего канала совпадает с названием вашего тега игрока Xbox. Итак, когда вы щелкните ссылку, вы попадете на страницу с таким адресом: https://mixer.com/your_xbox_gamertag.
Дайте этот адрес своим друзьям или кому угодно чтобы поделиться своим игровым процессом.Любой, кто посещает страницу, может смотреть вашу трансляцию в прямом эфире и общаться с другими зрителями.
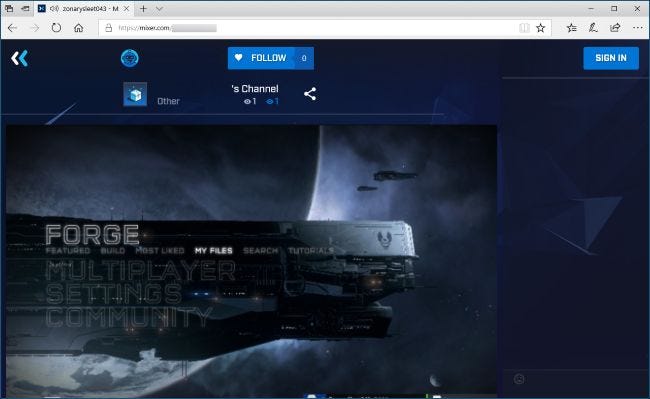
Microsoft Mixer не так полнофункциональн, как сторонний вариант, например Пока дергается. Хотя Microsoft явно хочет, чтобы Mixer стал местом назначения, большинство людей ищут вещи, которые можно посмотреть на Twitch или YouTube Live. Но Mixer работает хорошо и встроен прямо в Windows 10, поэтому начинающим стримерам действительно удобно начать трансляцию.
Поддержка трансляции на Mixer также встроена в Xbox One. Во время игры нажмите кнопку Xbox на геймпаде и перейдите в раздел «Трансляция и захват» & gt, Трансляция & gt, «Начать трансляцию», чтобы начать.
