Как собрать свой компьютер, часть третья: подготовка BIOS
Гайд в разделе Windows Как собрать свой компьютер, часть третья: подготовка BIOS содержит информацию, советы и подсказки, которые помогут изучить самые важные моменты и тонкости вопроса….
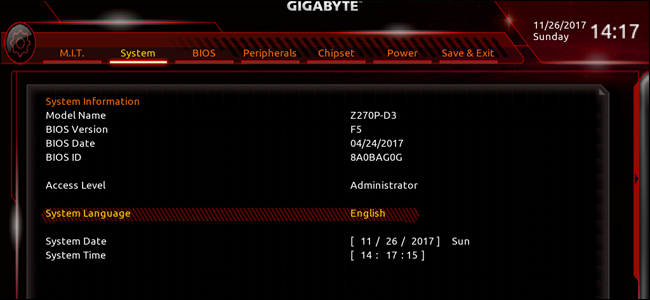
Итак, вы тщательно выбрали некоторые детали и собрали компьютер, но на самом деле он ничего не делает… пока. Прежде чем приступить к установке вашей операционной системы, нам необходимо быстро взглянуть на BIOS и подготовить ее для нашей операционной системы.
BIOS означает «Базовая система ввода-вывода.«Это крошечная программа, которая хранится на небольшой микросхеме памяти на материнской плате, и она запускается на вашем компьютере раньше, чем это сделает операционная система, настраивая все и позволяя вам изменять основные настройки. Это то, что позволяет вам установить новую операционную систему, перезаписать старую или выполнить другие технические действия, например, разогнать процессор.
(Технически, большинство новых материнских плат, включая нашу, загружаются с более продвинутым типом предзагрузочной среды, называемым Unified Extensible Firmware Interface, или UEFI. Он имеет множество новых и полезных функций для лучшей поддержки современного оборудования. Но все еще называют его «BIOS», потому что он охватывает все те же самые основы.)
Знакомство с BIOS
Если на вашем устройстве хранения данных не установлена операционная система, программа UEFI / BIOS должна запуститься сразу после включения компьютера. Если этого не произошло, взгляните на экран-заставку (тот, на котором есть логотип или текст вашей материнской платы): на нем будет указано, как его запустить.
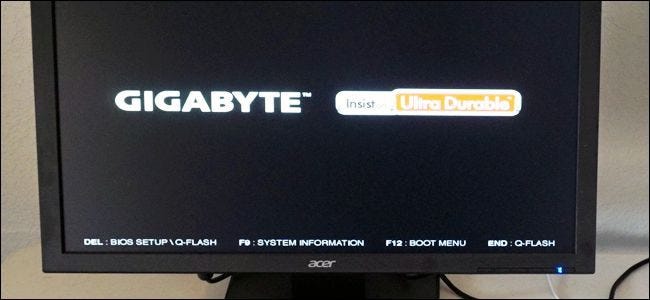
Обычно вы делаете это, быстро нажимая F1, F2, F11, F12, Delete или любую другую дополнительную клавишу на клавиатуре во время загрузки.(На нашей клавиатуре Gigabyte команда — «Удалить» в нижнем левом углу экрана выше.) Если вы не получите ее с первого раза, просто выключите компьютер и попробуйте еще раз.
Войдя в систему, вы можете сделать несколько вещей.
Обновите свой BIOS или UEFI (необязательно)
Скорее всего, на вашей материнской плате установлена не последняя версия UEFI.Его обновление помогает поддерживать новые функции, исправлять ошибки и уязвимости в системе безопасности и, как правило, дает этому месту некоторую отполированность. Поскольку UEFI запускается до полной версии операционной системы, у него нет возможности обновляться через Интернет, и вам придется делать это вручную.
Обратите внимание, что обычно вам не нужна последняя версия версия микропрограммы материнской платы, если у вас не возникнут определенные проблемы совместимости с новым оборудованием и функциями.Например, если у вас есть материнская плата последнего поколения и ЦП текущего поколения, которые используют один и тот же сокет, вам может потребоваться обновить его, чтобы ЦП работал правильно. Обновление также иногда рекомендуется для конкретных критических обновлений безопасности или ошибок.
Вы можете проверить наличие последней версии своего UEFI / BIOS, указав номер модели в Google и добавив «Обновление BIOS». (Установите флажок или одно из меню UEFI, если вы не знаете модель своей материнской платы.) На странице продукта производителя вы найдете список обновлений, обычно в разделе «Поддержка». Загрузите последнюю версию, если ваш UEFI еще не работает.
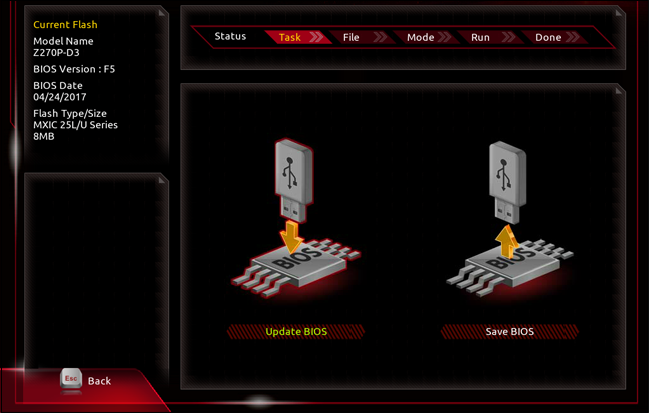
Опять же, для каждого производителя этот процесс немного отличается, но более или менее все у них должны быть средства для обновления программы UEFI без установленной операционной системы.В случае с нашей материнской платой Gigabyte процесс проходил примерно так:
Ваша материнская плата и BIOS / UEFI будут следовать одним и тем же общим шагам, но не обязательно точно. Обычно вы можете найти этот процесс с помощью быстрого поиска в Google. Если по какой-то причине вы не можете заставить его работать, не волнуйтесь: производители материнских плат также часто предлагают программы, которые могут обновлять BIOS / UEFI, как только вы запустите Windows.
Проверьте свои накопители
Затем убедитесь, что ваша материнская плата может распознавать ваш накопитель.Если нет, то утилите установки Windows, которую вы используете в следующей статье, не будет ничего для установки.
К сожалению, приведенные здесь инструкции будут немного расплывчатыми, потому что программа UEFI каждой компании заложена выходит иначе. Все, что мы действительно пытаемся сделать, это найти страницу, которая управляет дисками хранения. На нашей материнской плате Gigabyte это находится на вкладке «BIOS» (поскольку новый UEFI включает в себя все старые настройки «BIOS», как видите).
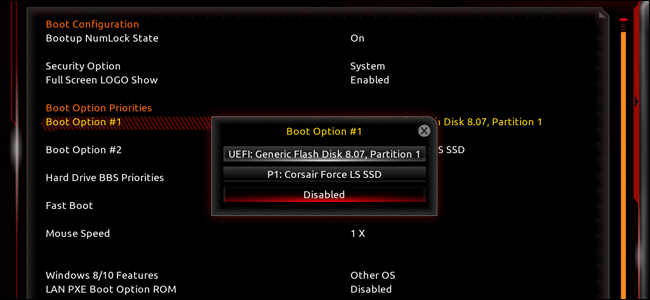
Я выбрал вариант загрузки №1 — первое, что BIOS попытается загрузиться. Если это не удастся, он перейдет ко второму варианту. Под доступным списком вы можете увидеть твердотельный накопитель Corsair, который мы установили в прошлой статье. Если вы устанавливаете операционную систему с DVD-дисковода, убедитесь, что вы также видите его здесь. (Иногда оба имеют маркировку «SATA» для подключения к материнской плате.)
Если вы не видите диск или диски, дважды проверьте кабели питания и данных SATA в вашем случае. Если вы убедились, что они подключены, но диски по-прежнему не отображаются в BIOS, возможно, вам придется заменить их.
Дальнейшее развитие с помощью других настроек
Есть много других интересных вещей, которые вы можете сделать с UEFI или BIOS вашего компьютера, но на самом деле ничего из этого не требуется для запуска и работы операционной системы.Не стесняйтесь копаться в некоторых вариантах, большинство из них говорят сами за себя, например, включение компьютера при прикосновении к мыши или клавиатуре. Если вы не понимаете, что что-то контролирует, не трогайте это, не выполнив предварительно поиск в Google.
Вот некоторые из наиболее интересных опций в BIOS и UEFI, которые мы рекомендуем проверить, если вам это удобно:
- Включить Intel XMP, чтобы ваша оперативная память работала на заявленных скоростях
- Автоматическое управление вентиляторами вашего ПК для тихой работы
- Включите Intel VT-x в BIOS вашего компьютера или прошивку UEFI для виртуальных машин
- Защитите свой компьютер с помощью пароля BIOS или UEFI.
- Плюсы и минусы режима быстрого запуска Windows 10в BIOS.
Когда вы закончите со всеми настройками BIOS и UEFI, переходите к следующей статье, чтобы установить Windows. Обратите внимание, что вам понадобится другой рабочий компьютер с доступом в Интернет, если у вас еще нет установочного диска или USB-накопителя.
Или, если вы хотите перейти к другой части руководства, вот все:
- Сборка нового компьютера, часть первая: выбор оборудования
- Сборка нового компьютера, часть вторая: собираем вместе
- Сборка нового компьютера, часть третья: подготовка BIOS
- Сборка нового компьютера, часть четвертая: установка Windows и загрузка Драйверы
- Сборка нового компьютера, часть пятая: настройка нового компьютера
