Как записывать и редактировать замедленное видео на вашем iPhone
Гайд в разделе Безопасность Как записывать и редактировать замедленное видео на вашем iPhone содержит информацию, советы и подсказки, которые помогут изучить самые важные моменты и тонкости вопроса….

Замедленная видеозапись — одна из самых крутых функций iPhone. Вот как им пользоваться.
Камера в последних моделях iPhone (и особенно в iPhone X) невероятно хороша. Для замедленной видеозаписи это на самом деле значительно лучше, чем у многих зеркалок.
На iPhone 8, 8 Plus и X вы можете записывать видео 1080p со скоростью 120 или 240 кадров в секунду. На iPhone 7 вы получаете 1080p при 120 кадрах в секунду и 720p при 240 кадрах в секунду.Чтобы выбрать параметр, который вы хотите использовать, перейдите в Настройки & gt, Камера & gt, Записать замедленное видео.
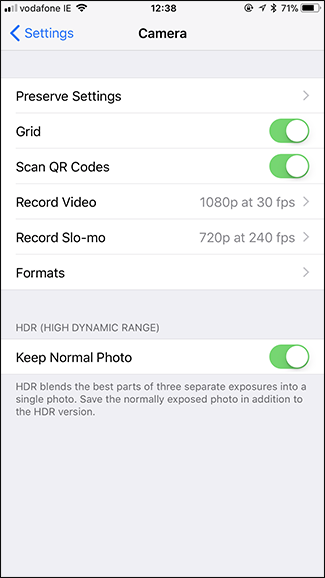
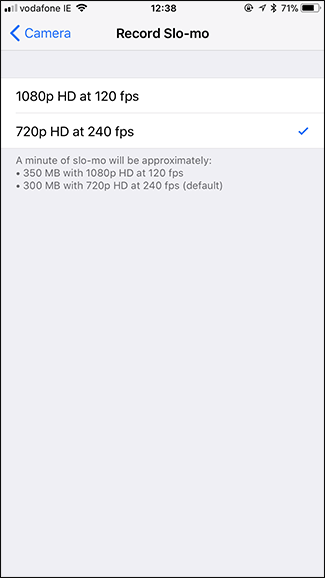
Запись замедленного видео
Откройте приложение камеры iPhone и выберите Slo-Mo в селекторе. Вы также можете просто дважды провести вправо. Замедленная съемка работает только с задней камерой, поэтому, к сожалению, вы не можете начинать планировать драматические замедленные селфи-видео.
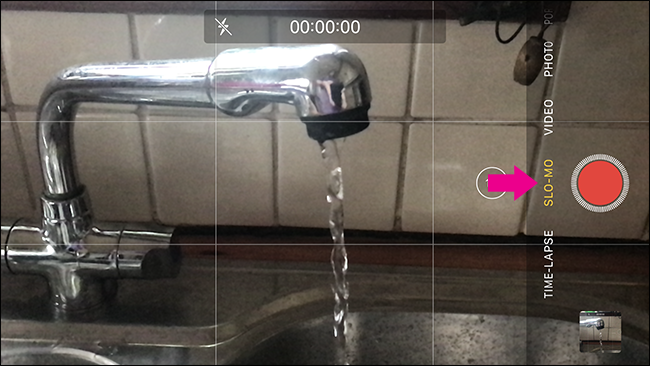
Запись замедленной съемки работает как запись любого обычное видео.Просто нажмите кнопку записи и наведите телефон на объект, чтобы начать, а когда закончите, нажмите кнопку записи еще раз.
Следует отметить, что замедленное видео занимает много места (в область от 300 МБ до 500 МБ за минуту видео). Если у вас мало места для хранения, не записывайте в замедленном режиме слишком долго. Точно так же вы должны использовать замедленную съемку только для записи того, что в ней нужно.
Редактирование замедленного видео
По умолчанию, когда вы записываете замедленное видео, начало видео имеет обычную скорость, середина видео находится в замедленном движении, а в конце возвращается обычная скорость. . Иногда вам повезет, и видео по умолчанию прекрасно захватит то, что вы хотите, но в большинстве случаев вам придется его редактировать.
Найдите замедленное видео, которое хотите отредактировать, в приложении «Фото». а затем нажмите «Изменить» вверху справа.
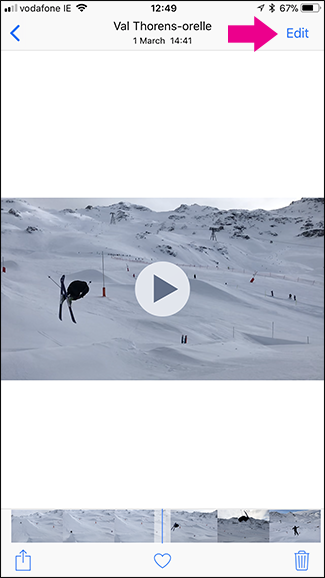
Давайте разберемся с интерфейсом редактора. Наверху у вас есть предварительный просмотр видео (1). Под ним расположены шкала времени замедленного воспроизведения (2) и шкала времени видео (3). У вас также есть кнопки «Отмена», «Воспроизведение» и «Готово» внизу.

Временная шкала замедленного воспроизведения определяет, какие фрагменты видео имеют обычную скорость и которые находятся в замедленном движении.Область временной шкалы, где деления расположены близко друг к другу (на внешних краях на изображении выше), соответствует обычной скорости, широко разнесенные метки указывают на медленное движение.
Для настройки того, какие участки графика видео в замедленном темпе, нажмите и перетащите маленькие маркеры между обычным и замедленным режимом. Используйте предварительный просмотр видео, чтобы набирать обороты, пока вы не будете довольны.
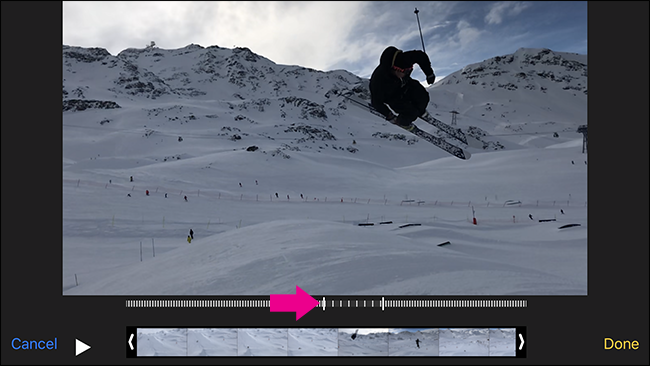
Довольно часто, когда вы записываете замедленное видео, вы получаете нежелательные области в начале или в конце. Здесь появляется шкала времени видео. Нажмите и перетащите любой край, чтобы сократить клип от начала или до конца. Опять же, используйте предварительный просмотр, чтобы убедиться, что все так, как вы хотите.
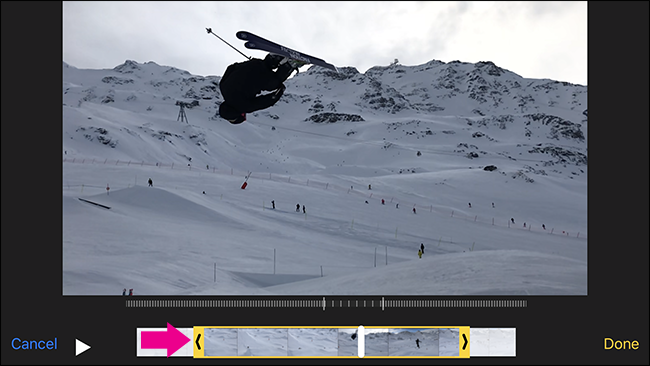
Когда вы добились желаемого эффекта замедленного движения, нажмите кнопку «Готово», а затем кнопку «Сохранить как новый клип». чтобы сохранить отредактированную версию обратно в Фотопленку.
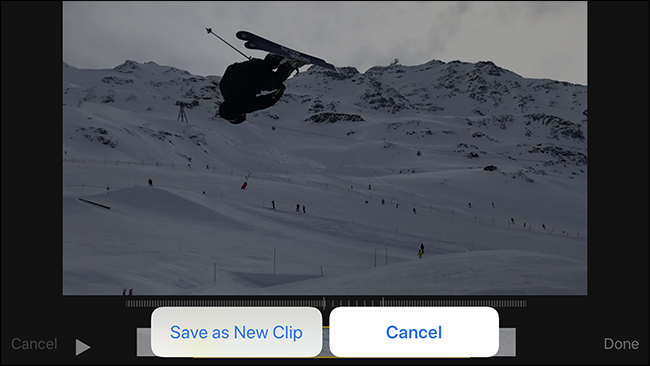
Отредактированная версия становится новым видео и не заменяет оригинал.
Идем дальше
Приложение iOS Photos отлично подходит для внесения простых правок, но если вам нужен больший контроль над тем, насколько медленным является медленное движение (или вы хотите, чтобы более одного раздела видео отображались в замедленном режиме), вам нужно использовать стороннее приложение.
Нам нравится Slow Fast Slow, это совершенно бесплатное приложение, не поддерживаемое рекламой. Разработчики приложений Studio Neat также продают физические продукты и используют приложение в качестве рекламного инструмента.
С Медленно Быстро Медленно вы используете форму волны для регулировки скорости видео. Везде, где волна выше средней линии, видео движется быстрее, чем обычно. Везде, где он ниже этой линии, видео движется медленнее. Нажмите и перетащите каждую точку, чтобы отрегулировать их, или нажмите и удерживайте линию, чтобы добавить новую точку.
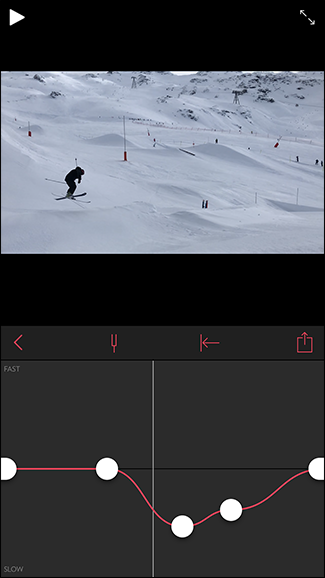
Если вы хотите немного больше контроля над замедленной съемкой видео, медленно, быстро, медленно.
