Несколько лет назад достаточно было установить неправильное приложение или неверное расширение в браузере, чтобы подхватить вирус или навязчивую рекламу. Избавиться от вредоносных приложений, которые делали все от изменения настроек браузера до внедрения рекламы и манипулирования результатами поиска, было непросто. Chrome был такой же жертвой этих приложений, как и любой другой браузер, и он предпринял шаги, чтобы предотвратить это и помочь вам вернуть ваш браузер в случае, если это произойдет. Вот как вы можете восстановить взломанный браузер Chrome.
Удалить вредоносное ПО
Прежде чем вы сможете исправить браузер, вам нужно избавиться от всего, что его захватило. Допустим это приложение, которое вы установили на рабочий стол, удалите его и проверьте свою систему антивирусом. Если вы думаете, что расширение виновато, удалите его. Если вы не уверены, что это расширение, удалите их все.
Вам также следует запустить сканирование компьютера Chrome. Нажмите кнопку «Дополнительные параметры» в правом верхнем углу и выберите «Настройки». Разверните Расширенные настройки и выберите Сброс и очистить. Выберите опцию «Очистить компьютер», чтобы запустить сканирование.
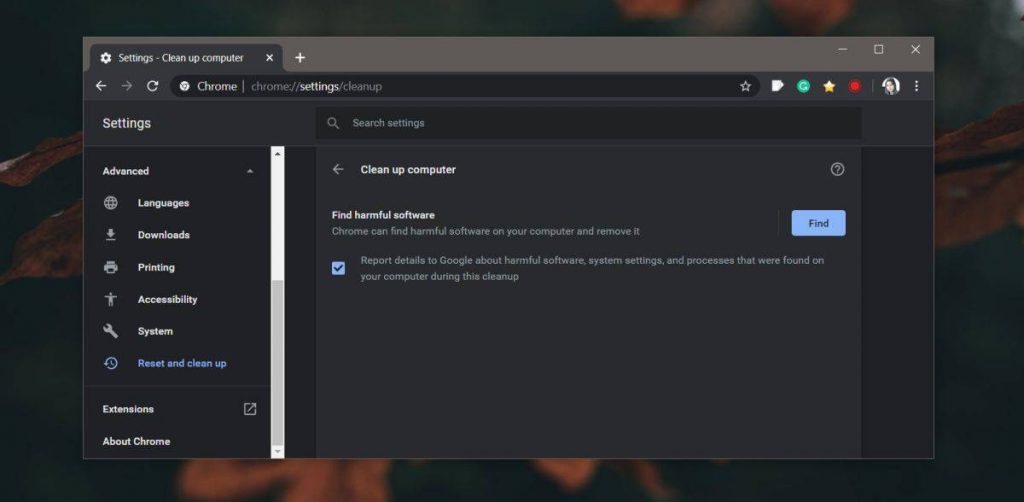
В некоторых случаях приложение могло внести изменения в реестр или в пользовательскую папку. Они не очищаются при удалении приложения и могут быть не обнаружены антивирусом. Используйте бесплатную версию Malware Bytes для сканирования вашей системы и удаления любых обнаруженных вредоносных элементов.
Резервное копирование данных Chrome
Настройте синхронизацию Chrome, чтобы ваши данные не были потеряны. Синхронизация Chrome обеспечит сохранение всего важного, такого как история, закладки и данные форм, без копирования каких-либо данных, которые могли быть изменены вредоносным приложением. Это позволит вам восстановить все после очистки Chrome.
Сброс Chrome
Теперь пришло время сбросить Chrome. Нажмите кнопку «Дополнительные параметры» в правом верхнем углу и выберите «Настройки». Перейдите в «Дополнительные настройки» и выберите «Сбросить и очистить». Нажмите «Восстановить исходные настройки по умолчанию». После завершения восстановления проверьте, работает ли ваш браузер так же, как и раньше.
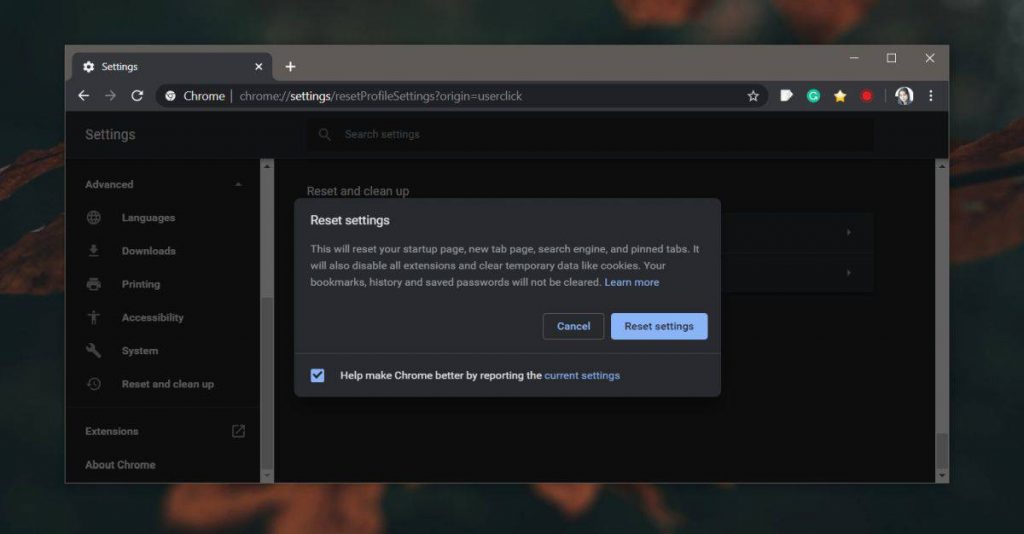
Если это не так, перейдите к следующему разделу.
Чистая установка Chrome
Вам необходимо удалить Chrome и установить его снова, однако, между всем этим вам нужно удалить папку, которую Chrome создает для хранения данных профиля. Сначала удалите браузер.
Затем перейдите в следующую папку в пользовательской папке и удалите папку Google.
C:UsersYourUserNameAppDataLocal
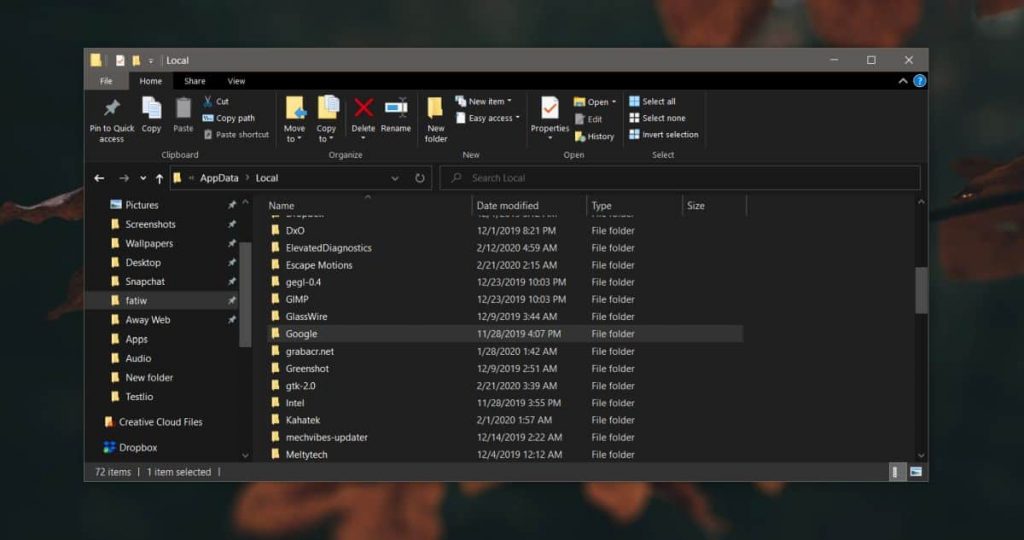
Снова установите Chrome и используйте синхронизацию Chrome для получения закладок, истории, данных форм и т.д. Это должно сработать, и Chrome будет работать так же, как и раньше.
