Как удалить верхний или нижний колонтитул с отдельной страницы в Word
Гайд в разделе Безопасность Как удалить верхний или нижний колонтитул с отдельной страницы в Word содержит информацию, советы и подсказки, которые помогут изучить самые важные моменты и тонкости вопроса….
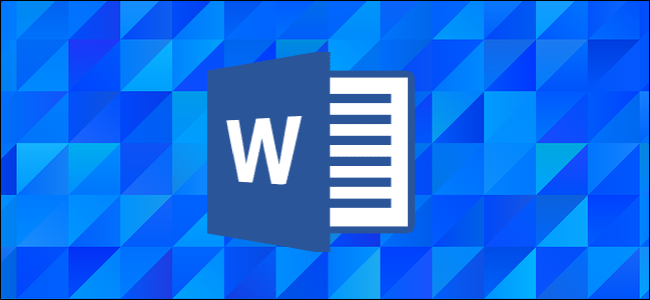
Вы можете удалить или изменить верхние или нижние колонтитулы на любой странице Microsoft Word. Это удобно, если, например, вы хотите скрыть верхний или нижний колонтитул на определенной странице. Процесс немного отличается, если вы хотите удалить верхний или нижний колонтитул на первой странице вашего документа или на любых других страницах. Вот как это работает.
Как удалить верхний или нижний колонтитул на первой странице документа
Очень часто вам не нужно, чтобы верхний или нижний колонтитул отображался на первой странице документа. Обычно это потому, что это титульный лист. Вот как его удалить.
Дважды щелкните область верхнего или нижнего колонтитула, чтобы сделать его активным.
Это также активирует инструменты верхнего и нижнего колонтитула раздел на ленте Word. На вкладке «Дизайн» этого раздела установите флажок «Другая первая страница».
Это действие удаляет верхний и нижний колонтитулы с первой страницы. Вы можете ввести туда другую информацию, если хотите, или просто оставить поле пустым.
Как удалить верхний или нижний колонтитул на других страницах документа Word
Удаление верхнего или нижнего колонтитула для любой страницы, кроме вашей первой, требует немного больше работы.К сожалению, вы не можете просто сказать Word, чтобы изменить макет отдельной страницы (а верхние и нижние колонтитулы считаются частью макета). Функции макета страницы Word применяются ко всем разделам документа, и по умолчанию ваш документ представляет собой один большой раздел.
Итак, сначала вам нужно создать отдельный раздел в документе (даже если он предназначен только для одну страницу), а затем вам нужно будет изменить макет страницы для этого нового раздела на альбомную ориентацию. Вот как.
В документе поместите курсор в самый конец страницы прямо перед страницей, на которой вы хотите удалить верхний или нижний колонтитул. Например, если вы хотите удалить верхний или нижний колонтитул на странице 12, поместите курсор в конец страницы 11.
Переключитесь на «Макет» на ленте, а затем нажмите кнопку «Разрывы».
В раскрывающемся меню выберите параметр «Следующая страница».
Хотя это не очевидно, только что выполненное действие создало разрыв раздела в том месте, где был установлен курсор, и начало нового раздела на следующей странице.
Теперь дважды щелкните область верхнего или нижнего колонтитула (в зависимости от того, что вы удаляете) на странице, где вы хотите удалить его. На вкладке «Дизайн» в области «Работа с верхним и нижним колонтитулами» ленты нажмите кнопку «Связать с предыдущим». Обратите внимание, что кнопка становится недоступной. Вы разорвали ссылку на верхний или нижний колонтитул предыдущего раздела.
Примечание. Если вам нужно удалить из раздела и верхний, и нижний колонтитулы, вы Вам нужно будет удалить текст и разорвать ссылки на предыдущий раздел для каждого отдельно.
Затем удалите текст из вашего верхнего или нижнего колонтитула.
Но вы еще не закончили.
Если вы прокрутите документ, то заметите, что все страницы, следующие за этим разрывом раздела, который вы создали сейчас, также не имеют только что удаленного верхнего или нижнего колонтитула. Как вы могли догадаться, теперь вам нужно создать еще один разрыв раздела, а затем воссоздать верхний или нижний колонтитул для следующего раздела. Это работает примерно так же, как и вы.
Поместите курсор в конец страницы, на которой вы хотите удалить верхний или нижний колонтитул, другими словами, прямо перед первой страницей, где вы хотите, чтобы верхний или нижний колонтитул начинался заново.
На вкладке «Макет» нажмите кнопку «Разрывы», а затем выберите параметр «Следующая страница».
Теперь активируйте верхний или нижний колонтитул на первой странице этого нового раздела. На вкладке «Дизайн» в области «Работа с верхним и нижним колонтитулами» ленты нажмите кнопку «Связать с предыдущим». Опять же, кнопка становится недоступной, потому что вы разорвали ссылку на область верхнего или нижнего колонтитула этого нового раздела, который вы создали.
Теперь, все, что вам нужно сделать, это создать верхний или нижний колонтитул, который вы хотите использовать для остальной части документа.Если это тот же материал, что и в первом разделе вашего документа, вы можете просто скопировать и вставить его оттуда, и тогда он появится в остальной части вашего документа (за исключением, конечно, нового раздела, который вы создали). Если вы использовали номер страницы и хотите продолжить их в этом разделе, вам нужно будет вставить номера страниц, а затем сказать Word, чтобы эти номера страниц начинались с определенной точки. Если вы не знаете, как это сделать, ознакомьтесь с нашим руководством по добавлению номеров страниц в Word.
