Как переназначить кнопку Bixby (без рутирования)
Гайд в разделе Windows Как переназначить кнопку Bixby (без рутирования) содержит информацию, советы и подсказки, которые помогут изучить самые важные моменты и тонкости вопроса….
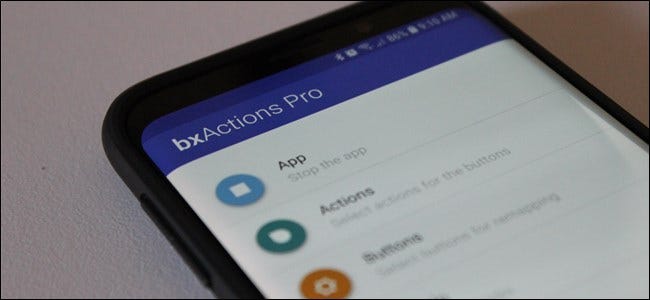
На всех телефонах Samsung Galaxy S8, S9 и Note 8 есть кнопка для вызова цифрового помощника Samsung, Bixby. Если вы не используете Bixby, вы можете перепрограммировать эту кнопку, чтобы сделать что-то более полезное.
Этот трюк работает на всех телефонах Galaxy с кнопкой Bixby, включая Galaxy S8, S8 +, S9, S9 + , и примечание 8. Мы будем использовать приложение под названием bxActions, чтобы это произошло, так что возьмите его из Play Store, и давайте сделаем это.
Что такое bxActions и как это работает?
Перво-наперво: перед началом работы убедитесь, что приложение Bixby настроено. Так что, если вы вообще его не использовали, пора хотя бы быстро выполнить процесс настройки. Кроме того, вы должны оставить Bixby включенным, чтобы это работало. Так что даже если это отстой, не выключайте его.
Причина, по которой вы должны оставить его включенным, заключается в том, что bxActions отслеживает запуск Bixby, а затем быстро захватывает действие и вместо этого запускает вашу конкретную команду. Итак, на самом деле это не переназначение кнопки — просто убийство Биксби и очень быстрое выполнение другого действия.
Также стоит сразу отметить, что основные функции в приложении бесплатны, но некоторые из более продвинутых функции зарезервированы для версии Pro. Это обойдется вам в 2 доллара.99, если вам это нравится — то, что мы считаем, стоит потраченных средств, если вы сочтете приложение полезным.
Настройка и использование bxActions
Прежде чем вы сможете углубиться в суть приложения, вы сначала нужно предоставить ему несколько разрешений. После установки запустите его и нажмите кнопку «Далее» на первом экране. Оттуда вы узнаете, что делать.
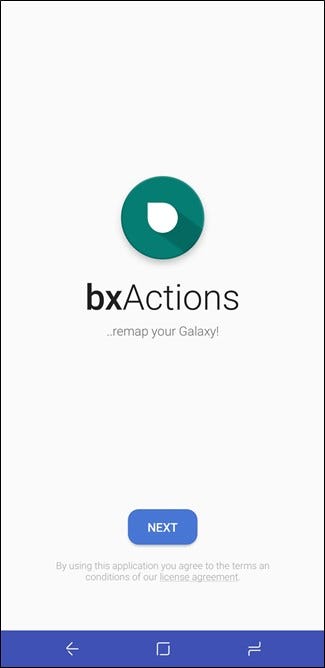
Во-первых, ему нужен доступ для использования. Нажмите кнопку «Получить приложение переднего плана».Это приведет вас прямо к экрану доступа к данным об использовании, где вы должны коснуться параметра «bxActions». Затем вам нужно включить переключатель «Разрешить отслеживание использования». Это то, что позволяет bxActions запускать Bixby, чтобы он мог захватить его и вместо этого запустить желаемую команду.
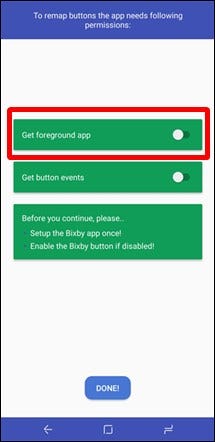
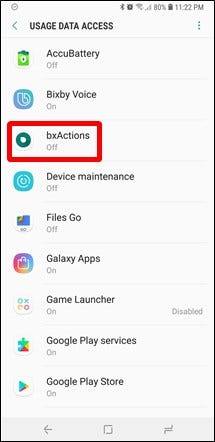
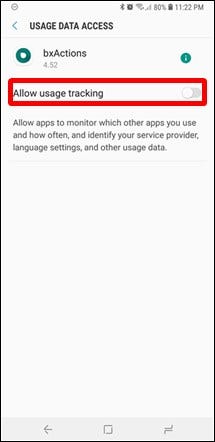
Во-вторых, ему нужно разрешение на фиксацию нажатия кнопки Bixby. Коснитесь опции «Получить события кнопки», которая затем направит вас в меню специальных возможностей.Прокрутите вниз и найдите записи bxActions в разделе «Сервис».
Вы заметите, что здесь есть два варианта: «bxAction — кнопка Bixby» и «bxActions — кнопки регулировки громкости». Приложение не ограничивается только программированием кнопки Bixby — оно также позволяет вам делать больше с помощью клавиш громкости. Если вы думаете, что это то, что вам нужно, включите оба варианта. В противном случае просто включите разрешение кнопки Bixby.
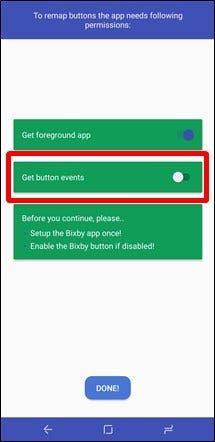
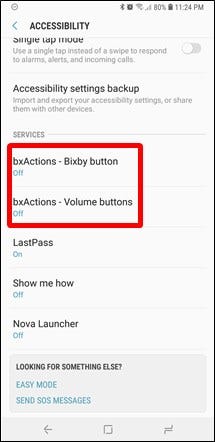
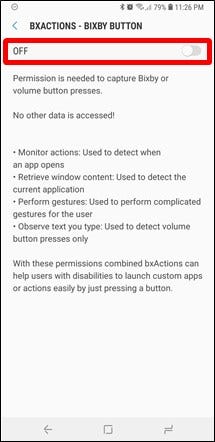
Включив оба требуемых разрешения, нажмите кнопку «Готово».
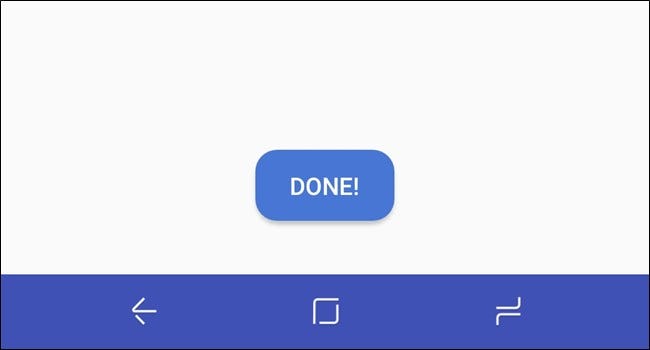
Теперь вы в деле, и пора начать заставлять эту кнопку Bixby работать. Это приложение может многое, поэтому первое, что вам нужно сделать, это настроить действие для вашей кнопки (или кнопок, если вы также программируете клавиши громкости). Нажмите на запись «Действия», чтобы начать.
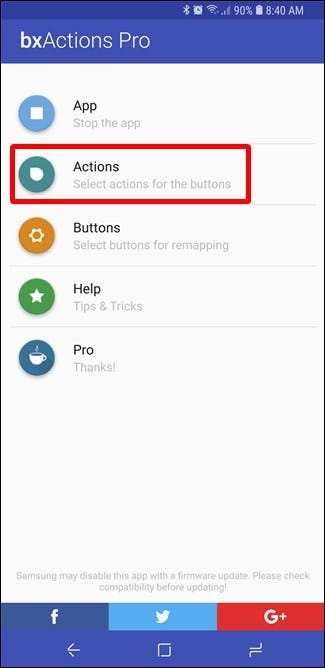
Следующее меню простое: выберите кнопку, для которой вы хотите установить действие. Мы собираемся сосредоточиться здесь в первую очередь на кнопке Bixby, но вы также легко сможете следовать за кнопками громкости.
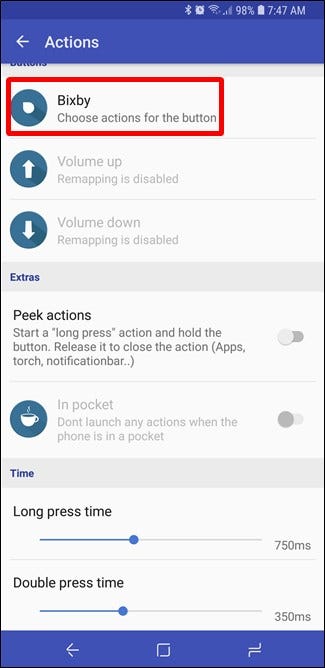
Действие по умолчанию для кнопка Bixby предназначена для запуска Google Assistant. Но вы не ограничены только этим.Здесь вы можете сделать несколько вещей, например, запустить диспетчер задач или другие системные меню, закрыть все уведомления, выполнить различные задачи, связанные с мультимедиа, открыть последнее приложение, включить фонарик, сделать снимок экрана (Pro), запускать задачу Tasker (Pro) и многое другое.
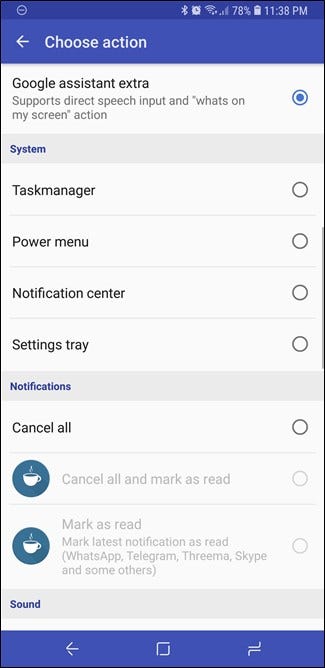
Выбрав нужное действие, нажмите кнопку «Назад» несколько раз, чтобы вернуться к главное меню bxActions, а затем нажмите кнопку «Приложение» вверху.Это позволяет перехватить кнопку.
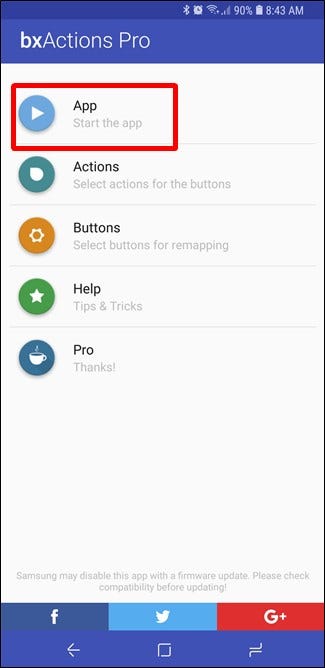
Давай, нажми кнопку, чтобы попробовать. Круто, не так ли?
Расширенные настройки и функциональность
Если вы действительно любите возиться, вы можете выжать некоторые дополнительные функции из bxActions, но вам придется немного запачкать руки. Кроме того, все расширенные функции являются частью версии Pro, поэтому, если вы не планируете покупать приложение, не беспокойтесь об этом.Однако он добавляет много функциональности.
На самом деле для этого требуется пара команд ADB, но разработчик bxActions отказался от всех догадок. Он написал простой исполняемый файл, который идет в комплекте с приложением, позволяя запускать необходимые команды простым двойным щелчком, если вы подключаете его к ПК с Windows. Это хорошо выглядит.
Примечание. Если вы используете Linux или Mac, в приложение включены инструкции по выполнению необходимых команд ADB вручную.
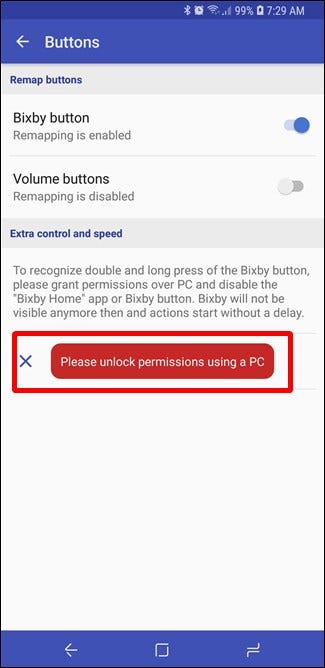
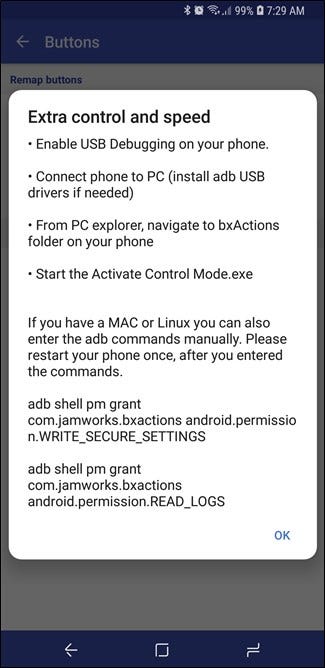
Подключите телефон к компьютеру, а затем откройте устройство в проводнике.
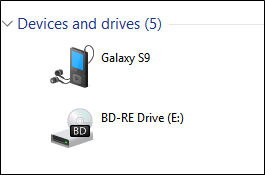
В папке устройства, откройте папку «bxActions».
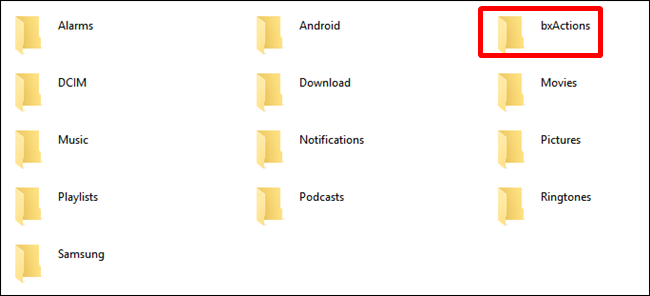
Внутри находится единственный исполняемый файл Windows с именем «Activate Control Mode.exe.«Дай этому плохому мальчику двойной щелчок и наблюдай, как происходит волшебство. (На самом деле это не волшебство, всего пара команд).
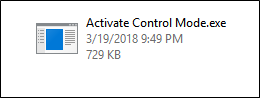
Когда все будет готово, командное окно сообщит вам, что это сделано и что вам может потребоваться перезагрузка Ваш телефон. Продолжайте и сделайте это, чтобы избежать каких-либо проблем.
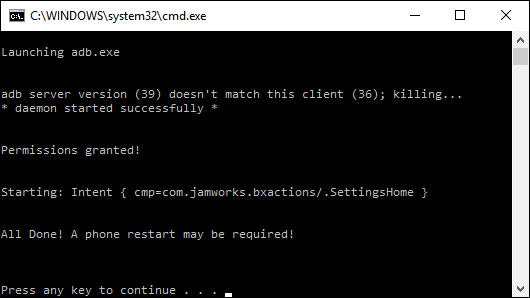
Когда ваш телефон снова включен и работает, вернитесь в bxActions & gt, Buttons.Теперь вы должны увидеть пару новых записей в этом меню: «Разрешения предоставлены» (это подтверждает, что команды были запущены правильно) и «Пожалуйста, отключите кнопку Bixby». Ага — теперь надо убить кнопку. Какая дикая поездка.
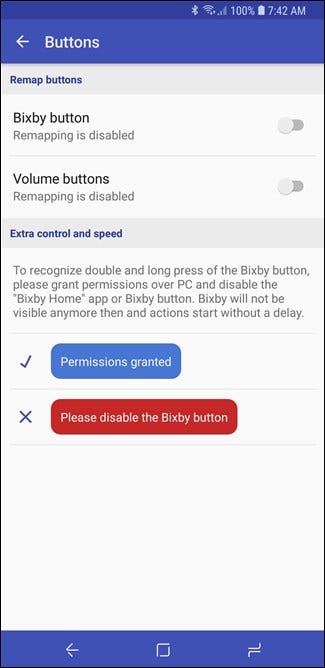
Для этого запустите Bixby Home, коснитесь маленького значка шестеренки и переведите кнопку в выключенное положение. У нас также есть более подробные инструкции, если у вас возникли проблемы.
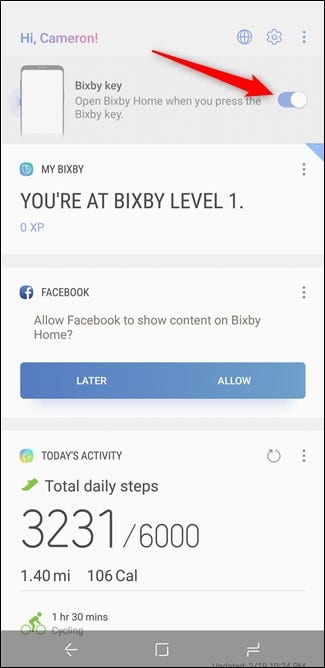
Отключив кнопку, вернитесь в bxActions & gt, Buttons. Теперь все должно быть синим! Возможно, вам потребуется повторно включить действие кнопки Bixby сейчас.
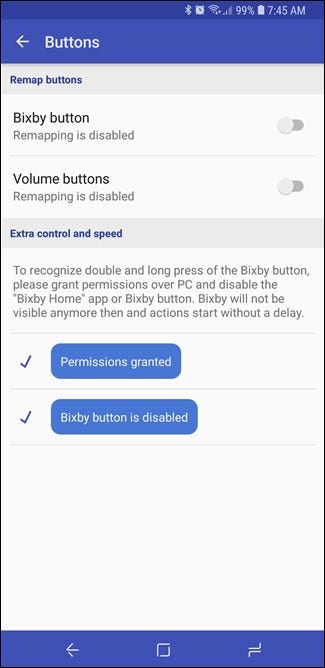
Вернувшись на страницу действий, у вас должны появиться новые параметры для действий Peek, времени длительного нажатия и Время двойного нажатия. Все это связано с расширенными функциями, которые вы активировали ранее.
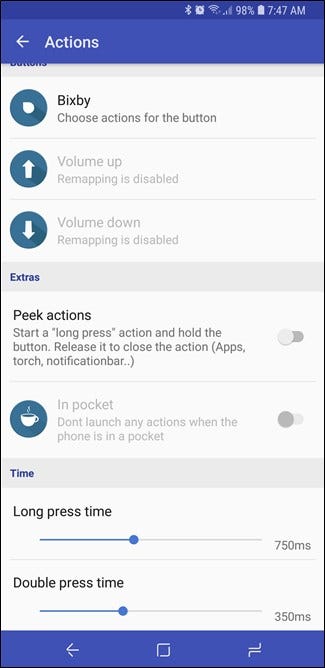
Не только это, но также должны быть новые действия, доступные для действия кнопки Bixby: двойное нажатие, долгое нажатие, двойное нажатие и удержание и многое другое.
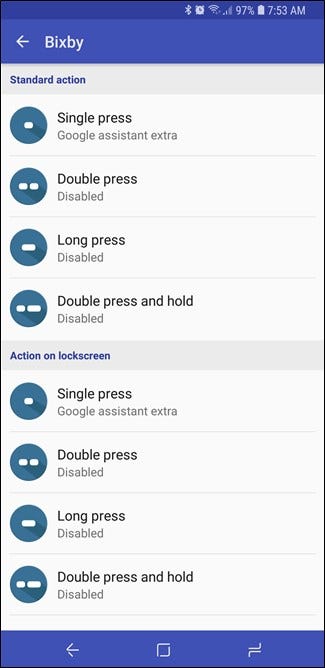
Теперь вы можете назначить несколько действий кнопке Bixby, так что выбирайте себе яд. Это большая функциональность по сравнению с тем, что когда-то было бесполезной кнопкой.
