Как настроить несколько учетных записей пользователей в macOS
Гайд в разделе Безопасность Как настроить несколько учетных записей пользователей в macOS содержит информацию, советы и подсказки, которые помогут изучить самые важные моменты и тонкости вопроса….
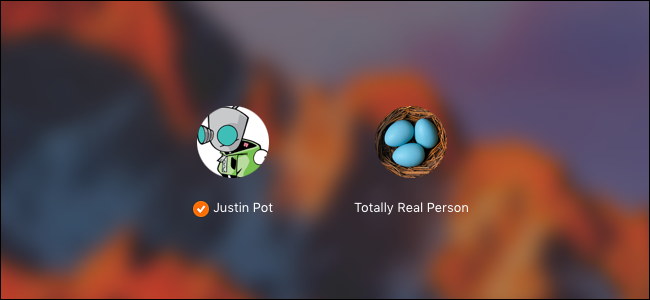
Если вы делитесь своим Mac с кем-то еще, рекомендуется создать отдельную учетную запись для каждого из вас. Таким образом, вы не будете видеть электронные уведомления своего мужа или просматривать его закладки .. Вот как добавить новую учетную запись на ваш Mac.
Это также полезно, если у вас есть дети и вы хотите используйте родительский контроль macOS, чтобы вы могли заблокировать определенные приложения и установить ограничение по времени использования.Даже если вы единственный человек, использующий ваш Mac, несколько учетных записей могут быть полезны: например, вы можете отделить работу от развлечения или использовать одну учетную запись для проверки безумных настроек, не нарушая работу вашей основной учетной записи.
Как угодно Ваша причина состоит в том, что добавить больше учетных записей просто, если вы знаете, как это сделать, поэтому вот 4-1-1.
Как добавить новую учетную запись пользователя
Когда вы впервые настраиваете свой Mac, у вас будет одна учетная запись — основная учетная запись администратора для вашего Mac.Вы можете добавлять новых пользователей из этой учетной записи или из любой учетной записи администратора, но другие учетные записи не могут добавлять пользователей или управлять ими. Если описанные ниже действия не работают для вас, убедитесь, что вы используете учетную запись администратора.
Чтобы добавить новых пользователей, перейдите в Системные настройки & gt, Пользователи и группы.
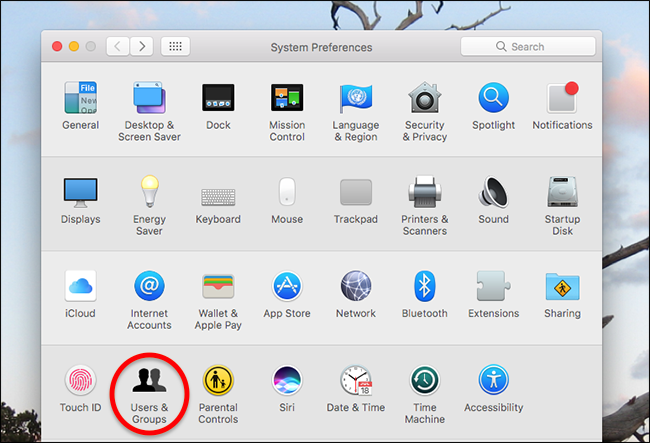
Здесь, на левой панели, вы увидите список пользователей, но возможность добавления новых выделена серым цветом. Чтобы продолжить, вам нужно будет нажать кнопку блокировки в нижнем левом углу.
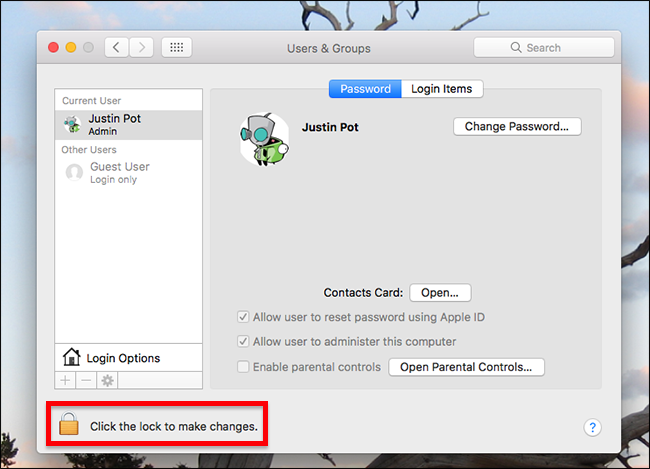
Введите свой пароль, когда будет предложено, и вы обнаружите, что опция «+» над замком больше не отображается серым цветом.
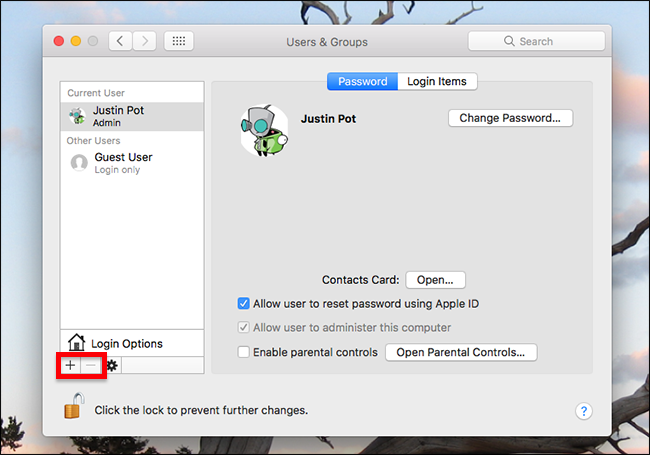
Появится всплывающая форма, позволяющая выбрать тип учетной записи, имя пользователя, имя учетной записи и данные пароля.
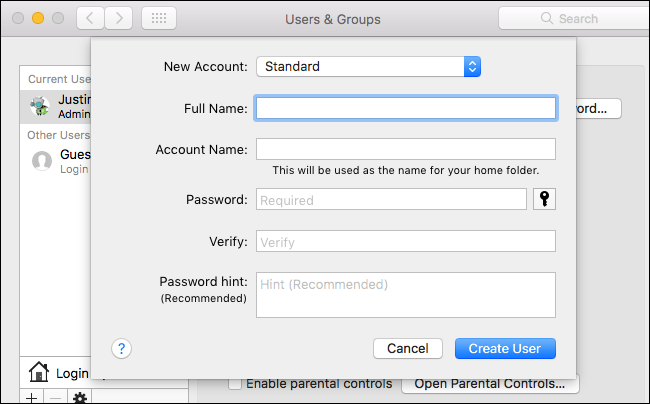
Имя и пароль здесь просты, но что это за разные типы учетных записей?
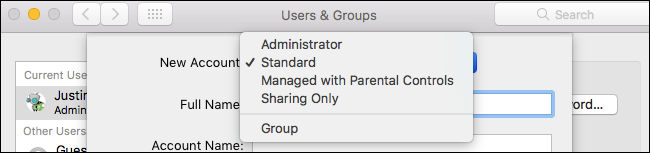
Есть четыре варианта, и вы должны внимательно рассмотреть их, прежде чем выбирать.
- Администраторы имеют полный контроль над вашим Mac . Они могут изменять системные настройки, устанавливать программное обеспечение, не говоря уже о создании и удалении других пользователей. Предоставляйте учетные записи администратора только тем, кому вы полностью доверяете.
- Стандартные пользователи могут устанавливать приложения и изменять свои собственные настройки, но не могут изменять системные настройки, а также не могут создавать или удалять других пользователей.
- Пользователи, управляемые с помощью родительского контроля, могут получать доступ только к приложениям и веб-сайтам, указанным администратором, и могут быть ограничены всеми другими способами. Если вы хотите включить родительский контроль, вам необходимо создать такую учетную запись для своего ребенка.
- Пользователи с функцией общего доступа вообще не могут входить в ваш компьютер локально. Такие учетные записи предназначены исключительно для обмена файлами по сети и могут видеть только указанные вами файлы.Это хороший способ поделиться определенными каталогами, не сообщая свое основное имя пользователя и пароль.
Выберите, какой тип учетной записи вы хотите создать, затем введите имя пользователя и пароль. С этого момента вы увидите обе учетные записи на экране входа в систему (если только вы не создали учетную запись «Только общий доступ»).
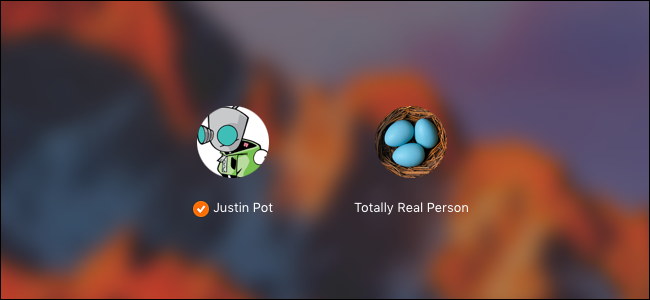
Вы можете войти в любую учетную запись из Вот. Оранжевая галочка означает, что учетная запись активна.
Как быстро переключаться между пользователями
Если ваш Mac регулярно переходит из рук в руки, не беспокойтесь о выходе из системы: можно запустить несколько учетных записей одновременно. Когда вы создаете новую учетную запись, значок быстрого переключения пользователей добавляется в строку меню.
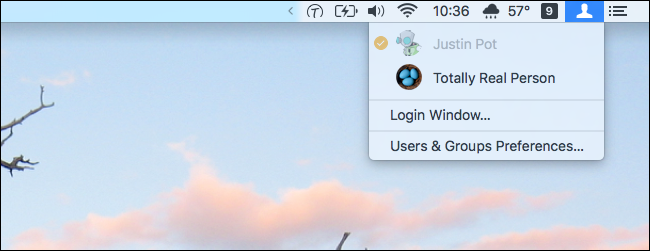
Отсюда вы можете быстро переключаться с одного пользователя на другого: просто щелкните нужного пользователя и введите пароль. Если это слишком медленно, вы можете мгновенно переключать пользователей с помощью TouchID, если ваш Mac поддерживает эту функцию.
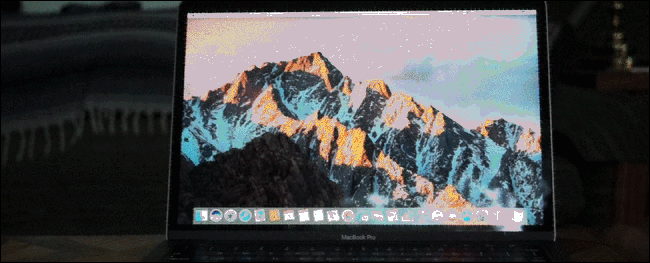
Просто назначьте отпечатки пальцев для каждой учетной записи, а затем мгновенно переключитесь, нажав кнопку TouchID.
