Как добавить виджеты Philips Hue на главный экран Android
Гайд в разделе Безопасность Как добавить виджеты Philips Hue на главный экран Android содержит информацию, советы и подсказки, которые помогут изучить самые важные моменты и тонкости вопроса….
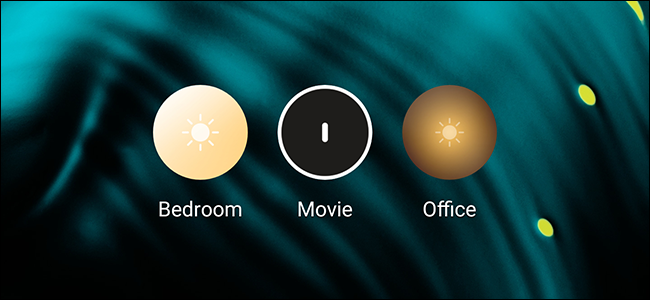
Виджеты Philips Hue для Android — это надежный способ управления несколькими источниками света одним нажатием кнопки. Вы можете включать и выключать свет или применять сразу несколько сцен. Вот как создать виджет Android для Philips Hue и что с ними можно делать.
Чтобы начать работу с виджетом Hue, удерживайте свободное место на главном экране Android и нажмите «Виджеты».
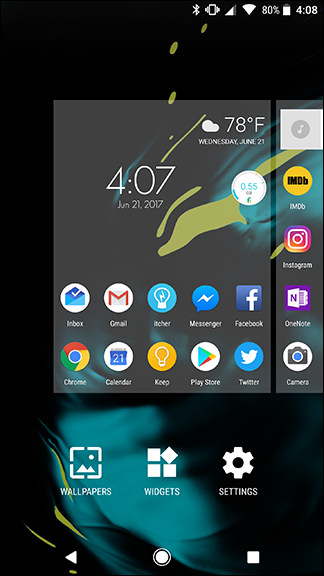
Прокрутите список виджетов вниз и найдите Hue.Здесь есть два виджета. Одна из них — это отдельная кнопка Hue, которую вы можете запрограммировать для одновременного изменения до четырех источников света. Второй виджет представляет собой массив из четырех таких кнопок. Функционально нет разницы между добавлением одного виджета с четырьмя кнопками и четырьмя виджетами с одной кнопкой, поэтому выберите тот, который подходит для ваших нужд. Сейчас мы будем использовать виджет с одной кнопкой.
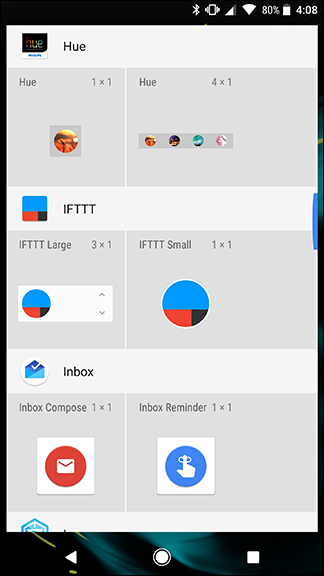
Поместите виджет в пустое место на главном экране.
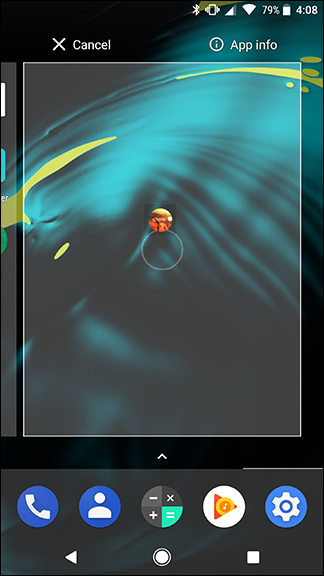
Сначала дайте вашему виджету имя. Этот ярлык будет отображаться на главном экране под вашим виджетом, поэтому дайте ему короткое описательное имя.
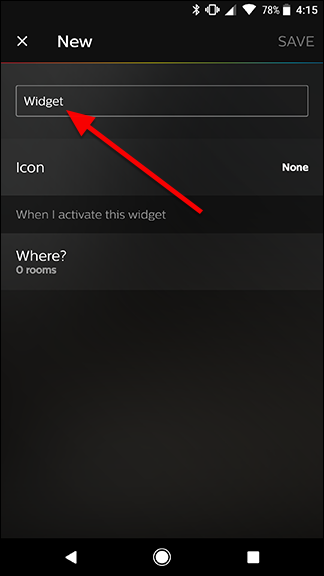
При желании вы можете нажать значок, чтобы добавить символ к перед виджетом. Если вы не хотите добавлять символ, вы можете пропустить этот шаг.
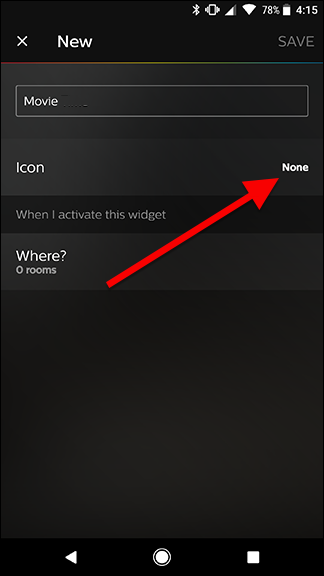
Выберите из библиотеки доступных значков.
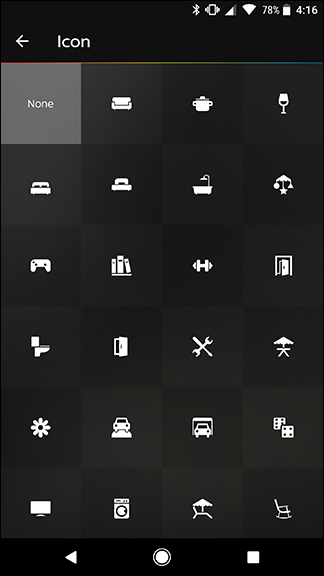
Затем в разделе «Когда я активирую этот виджет» нажмите «Где?”
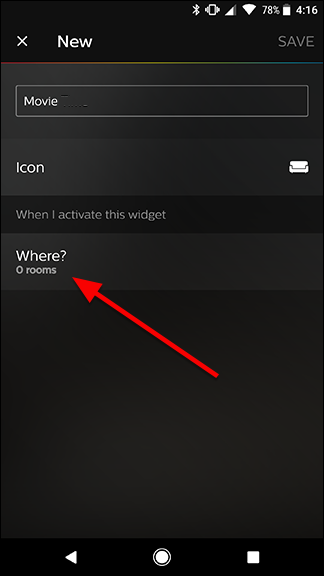
На следующем экране выберите до четырех комнат, которыми вы хотите управлять с помощью своего виджета. В моем случае мне нужен один виджет, который отключит свет в гостиной и включит акцентный свет на телевизоре и окружающий свет в комнате одним нажатием. Итак, я выберу «Гостиная», «Дисплей» и «Акцент на ТВ». Когда вы закончите выбирать комнаты, нажмите на стрелку в верхнем левом углу экрана.
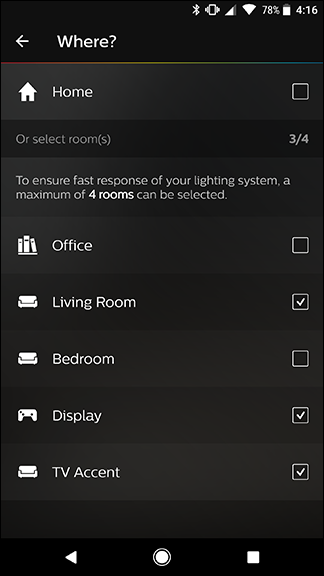
Вернувшись на главный экран настройки виджета, вы увидите новые строки для каждого источника света, который нужно изменить. Коснитесь каждого источника света, чтобы выбрать сцену или действие, которое вы хотите выполнить при нажатии на виджет.
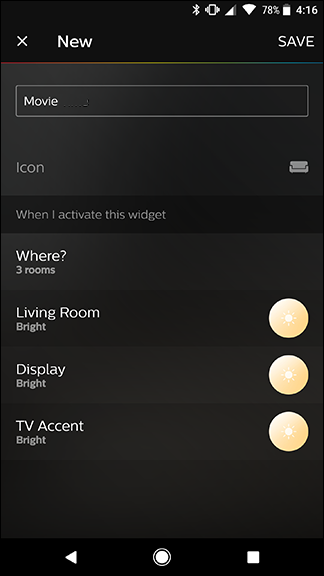
Вверху списка вы увидите несколько специальные действия. «Выкл.» Выключит свет или освещение в комнате. Состояние «Последнее включение» включает свет для любой сцены или цвета, который вы в последний раз выбрали для выбранной комнаты.Ниже вы увидите несколько сцен. Эти предустановки могут изменить ваши огни на различные уровни затемнения или цвета (если ваши лампы их поддерживают). Выберите тот, который вам нужен для каждой комнаты, которую вы выбрали ранее.
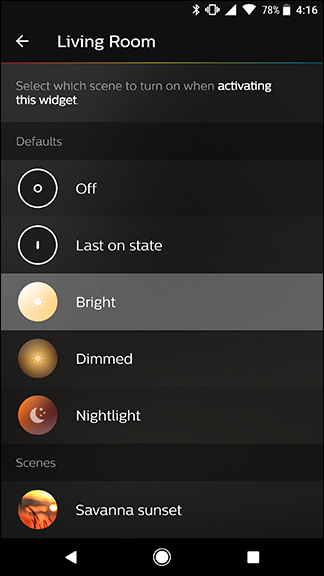
После того, как вы выбрали действие для всех выбранных вами комнат, нажмите Сохранить в верхнем в правом углу экрана.
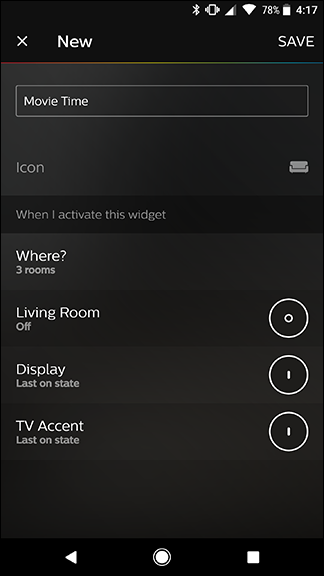
Теперь вы должны увидеть свой виджет Hue на главном экране.
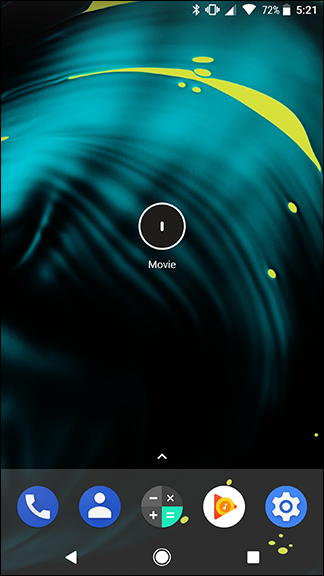
Чтобы использовать виджет, коснитесь его, и он сразу изменит все настроенные вами источники света.
