Как настроить и протестировать микрофоны в Windows 10
Гайд в разделе Windows Как настроить и протестировать микрофоны в Windows 10 содержит информацию, советы и подсказки, которые помогут изучить самые важные моменты и тонкости вопроса….
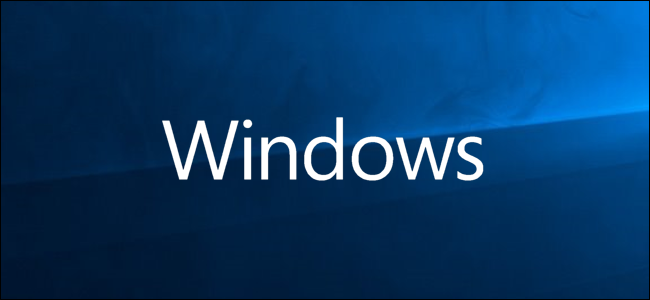
Независимо от того, диктуете ли вы с помощью распознавания речи или разговариваете с членом семьи или приятелем по игре в голосовом чате, речь может быть быстрее и четче, чем при вводе текста. К счастью, настроить микрофон в Windows просто и легко. Вот как настроить и протестировать микрофон в Windows 10.
Настройка микрофона
Первое, что вам нужно сделать перед настройкой микрофона, — это подключить его или подключить через Bluetooth. — и устанавливаем любые драйвера.В большинстве случаев Windows автоматически ищет и устанавливает необходимые драйверы, но если это не сработает, вам может потребоваться проверить веб-сайт производителя на наличие конкретных драйверов.
После того, как вы установили все необходимое драйверов, щелкните правой кнопкой мыши значок громкости на панели задач и выберите команду «Звуки».
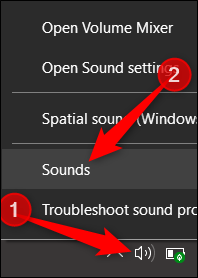
В окне «Звук» переключитесь на «Запись» вкладка, чтобы увидеть настройки микрофона.Выберите микрофон, который хотите использовать, и нажмите кнопку «Настроить».
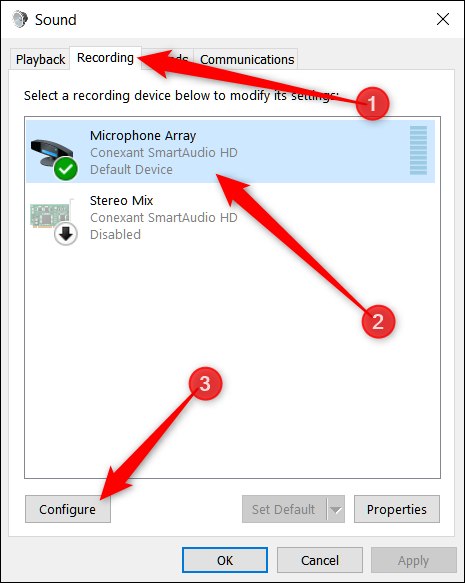
В открывшемся окне распознавания речи нажмите ссылку «Настроить микрофон». . И хотя этот инструмент предназначен для распознавания речи, настройка микрофона здесь также может помочь лучше настроить его для голосовых чатов.
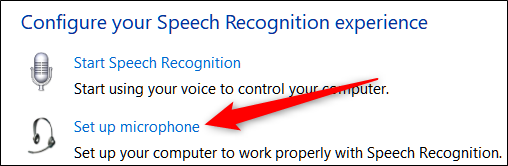
Когда откроется мастер настройки, выберите тип вашего микрофона и нажмите «Далее».”
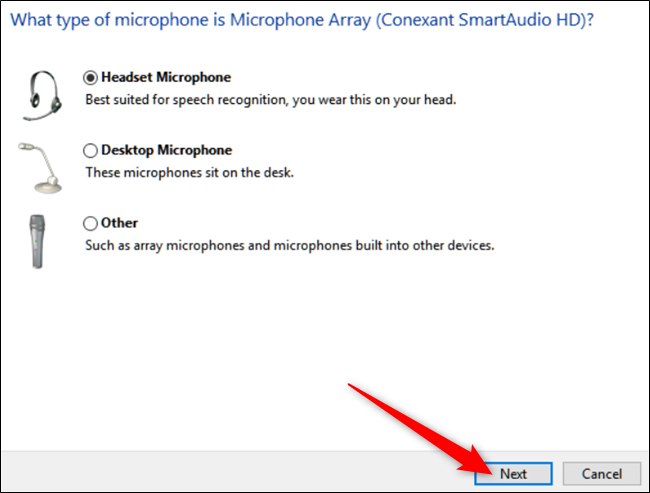
На следующем экране представлены советы по использованию микрофона, соответствующие типу микрофона, который вы выбрали на предыдущем экране.
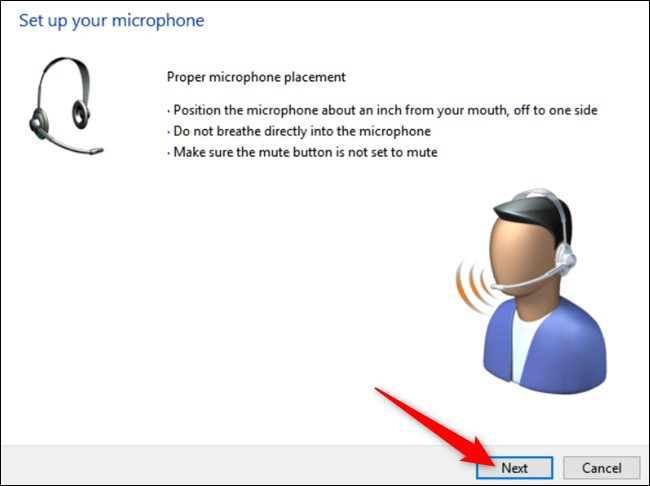
Затем мастер предоставит вам текст для чтения вслух. Идите вперед и сделайте это, а затем нажмите «Далее».
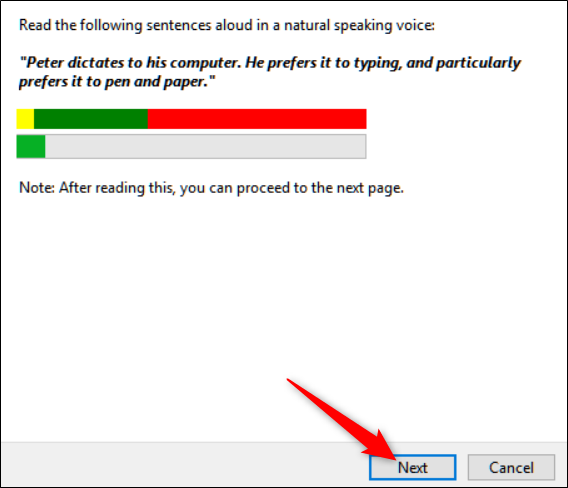
Вот и все, ваш микрофон готов к использованию. Нажмите «Готово», чтобы закрыть мастер.
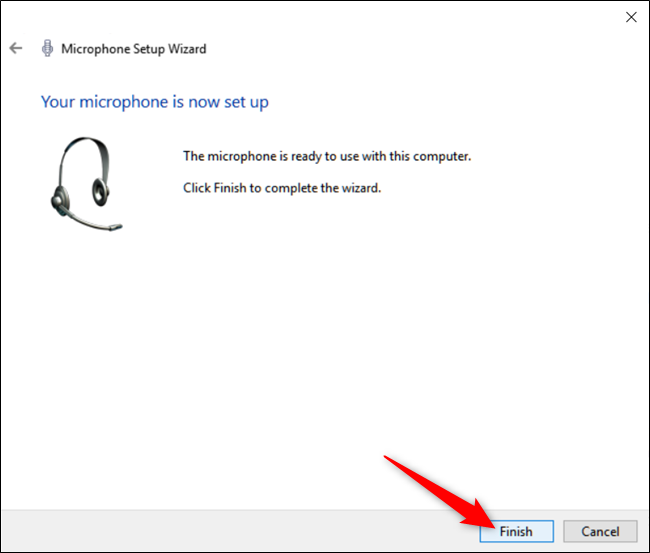
Если ваш компьютер не слышал вас, ваш микрофон был отключен или у вас установлено более одного микрофона, который может улавливать ваш голос, вы ‘ я увижу это сообщение на следующем экране. Возможно, вам придется повторить предыдущий экран, чтобы настроить микрофон.
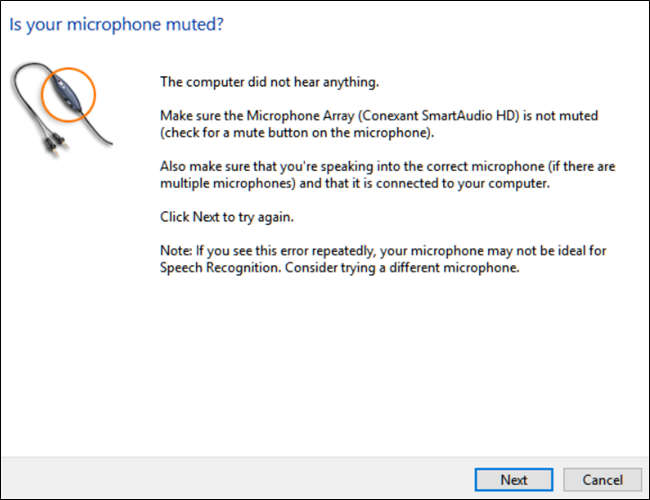
Проверка микрофона
Независимо от того, настраиваете ли вы микрофон с помощью мастера, который мы описали в предыдущем разделе или сейчас, вы можете в любое время выполнить быструю проверку, чтобы убедиться, что микрофон слышит вас.
Откройте окно «Звуки», щелкнув правой кнопкой мыши значок звука на панели задач и выбрав команду «Звуки».
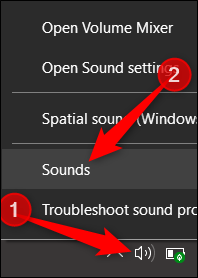
Далее перейдите на вкладку «Запись», чтобы увидеть список доступных устройств.
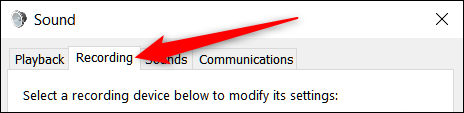
Теперь говорите в микрофон и ищите, чтобы зеленые полосы двигались вместе с вами. Если полосы растут вместе с вашим голосом, ваше устройство работает правильно.
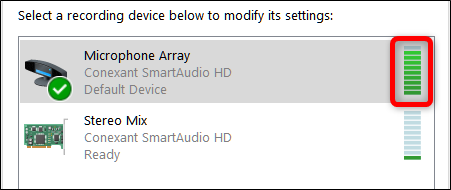
Если вы видите, что зеленая полоса движется, но она почти не поднимается, вы можете попытаться повысить уровень громкости своего микрофона. Это работает за счет увеличения чувствительности микрофона, чтобы он мог улавливать больше звуков.На вкладке «Запись» щелкните микрофон, затем выберите «Свойства».
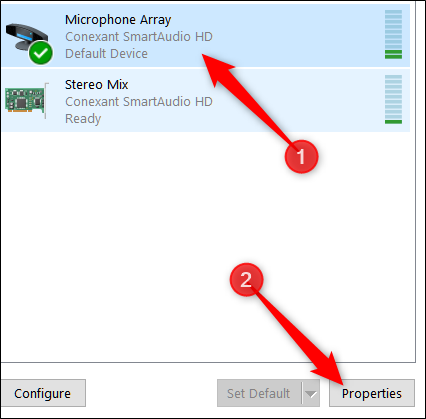
Перейдите на вкладку «Уровни» и затем настройте чувствительность микрофона, чтобы он вам будет легче слышать ваш голос.
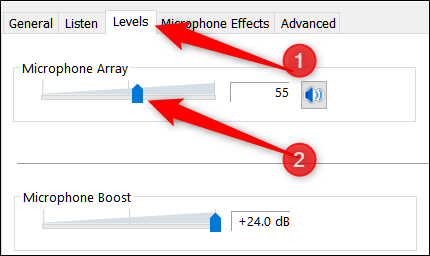
Если вы по-прежнему не видите растущих полосок, возможно, вам придется переустановить или обновить драйверы.
