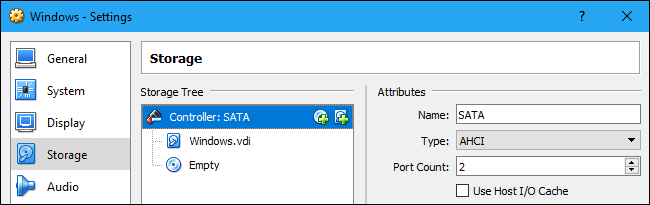Как конвертировать между фиксированными и динамическими дисками в VirtualBox
Гайд в разделе Windows Как конвертировать между фиксированными и динамическими дисками в VirtualBox содержит информацию, советы и подсказки, которые помогут изучить самые важные моменты и тонкости вопроса….
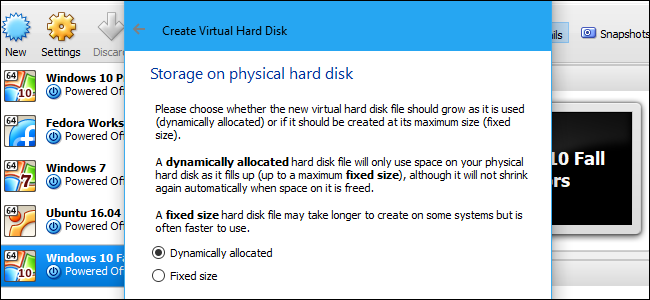
VirtualBox позволяет выбрать динамически выделяемый или фиксированный размер диска при создании нового файла виртуального жесткого диска. Диски с динамическим распределением создаются быстрее и могут увеличиваться до большего размера. Диски фиксированного размера могут быть более быстрыми в использовании, но не могут увеличиваться в размерах после заполнения. Вы можете конвертировать между двумя форматами и изменять размер дисков, если хотите.
Прежде чем продолжить, мы рекомендуем выключить виртуальную машину, а не приостанавливать ее и сохранять ее состояние. VirtualBox должен сообщить, что виртуальная машина выключена.
Шаг первый: найдите команду VBoxManage и откройте командную строку
VirtualBox позволяет преобразовать фиксированный диск в динамический или динамический диск в фиксированный. , но этот параметр не отображается в его графическом интерфейсе. Вместо этого вы должны использовать команду VBoxManage.exe.
Найдите эту команду, чтобы продолжить. В Windows вы найдете его в программном каталоге VirtualBox, который по умолчанию является C: Program FilesOracleVirtualBox. Если вы установили VirtualBox в другой каталог, поищите его там.
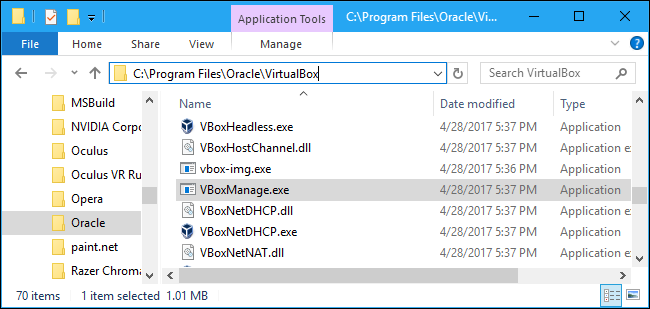
Откройте окно командной строки. Для этого откройте меню «Пуск», введите cmd и нажмите Enter.
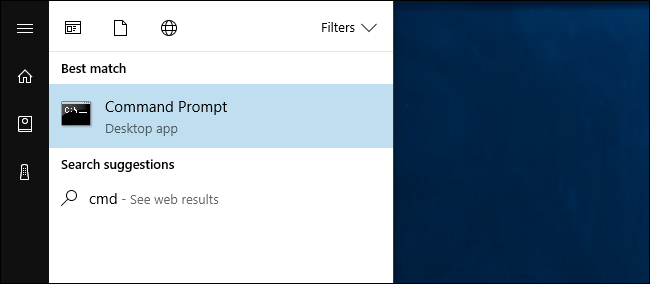
Введите cd в командную строку, а затем укажите путь к папке, в которой находится Команда VBoxManage есть.Вам нужно будет заключить его в кавычки.
Вы можете быстро сделать это, набрав cd в окне командной строки, а затем перетащив значок папки из адресной строки файлового менеджера в командную строку.
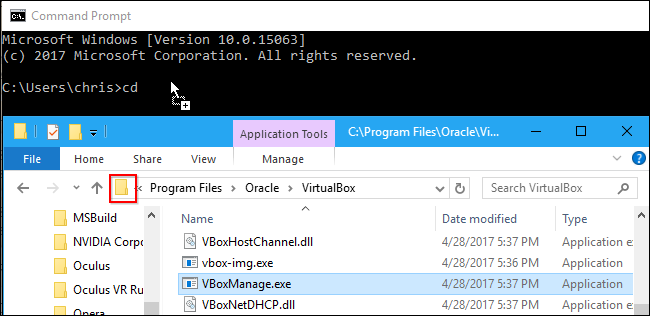
Если вы используете путь по умолчанию, он должен выглядеть следующим образом:
cd «C: Program FilesOracleVirtualBox»
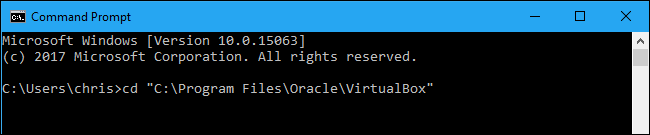
ПРИМЕЧАНИЕ. В этих инструкциях предполагается, что вы используете VirtualBox в Windows.Если вы используете VirtualBox в macOS или Linux, вы можете просто открыть окно терминала и запустить команду vboxmanage в обычном режиме, как и любую другую команду.
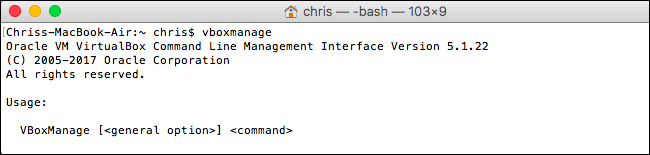
Шаг второй: Найдите путь к диску, который нужно преобразовать
. Выполните следующую команду в окне командной строки, чтобы просмотреть список всех виртуальных жестких дисков на вашем компьютере:
VBoxManage.exe list hdds

Просмотрите список и определите путь к файлу виртуального диска, который вы хотите преобразовать. Допустим, мы хотим изменить виртуальный диск, связанный с виртуальной машиной с именем «Windows». Как видно из выходных данных ниже, путь к этому виртуальному диску в нашей системе — C: UserschrisVirtualBox VMsWindowsWindows.vdi.
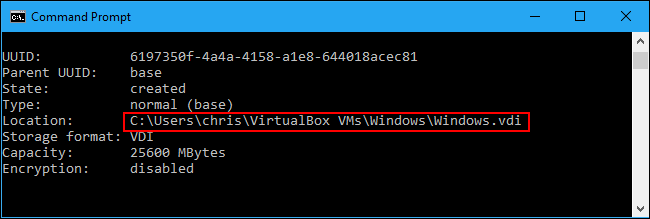
Шаг третий: преобразование виртуального диска
Теперь вы можете использовать команду VBoxManage для преобразования виртуального диска из фиксированного в динамический или из динамического в фиксированный.
Чтобы преобразовать виртуальный диск из фиксированного в динамический, выполните следующую команду:
VBoxManage.exe clonemedium disk «C: pathtosource.vdi» «C: pathtodestination.vdi» –вариант Standard
Например, если исходный диск расположен в C: UserschrisVirtualBox VMsWindowsWindows.vdi и вы хотите создать новый диск с именем Windows-dynamic.vdi в той же папке, вы должны запустить:
VBoxManage.exe clonemedium disk «C: UserschrisVirtualBox VMsWindowsWindows.vdi» «C: UserschrisVirtualBox VMsWindowsWindows-dynamic.vdi «–Вариант Стандартный
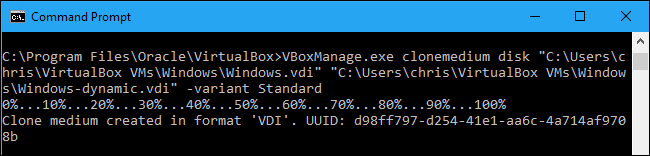
Чтобы преобразовать виртуальный диск из динамического в фиксированный, выполните следующую команду:
VBoxManage.exe clonemedium disk» C: pathtosource.vdi «» C: путь к месту назначения.vdi «–variant Fixed
Например, если исходный диск расположен в C: UserschrisVirtualBox VMsWindowsWindows.vdi и вы хотите создать новый диск с именем Windows-fixed.vdi в той же папке, вы должны выполнить:
VBoxManage.exe clonemedium disk «C: UserschrisVirtualBox VMsWindowsWindows.vdi» «C: UserschrisVirtualBox VMsWindowsWindows-fixed.vdi» –вариант Фиксированный

Шаг четвертый: Удалите старый виртуальный диск
Приведенная выше команда просто клонирует существующий диск.В результате вы получите как исходный файл диска, так и новый файл диска.
Во-первых, вам нужно фактически удалить существующий виртуальный диск из VirtualBox. В VirtualBox щелкните правой кнопкой мыши виртуальную машину, которая использует виртуальный диск, и выберите «Настройки».
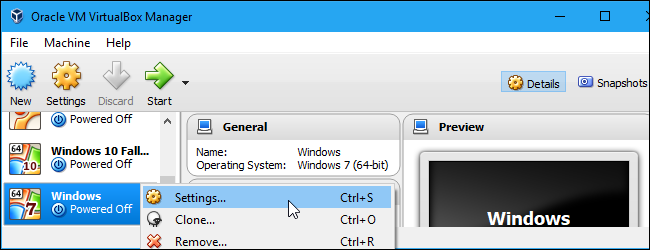
Выберите «Хранилище», чтобы просмотреть подключенные устройства хранения. Щелкните правой кнопкой мыши исходный VDI и выберите «Удалить вложение». После этого нажмите «ОК».
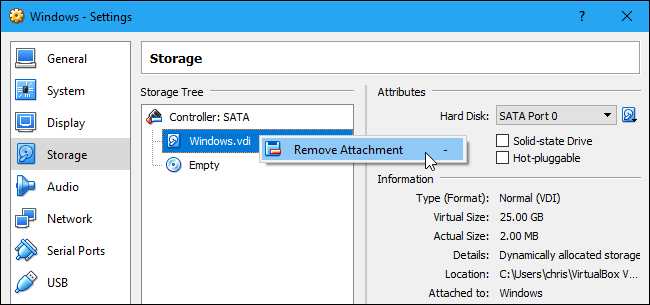
Приведенный ниже процесс удалит исходный дисковый файл с вашего накопителя. Предупреждение: вы можете сделать резервную копию исходного файла на диске, если вы еще этого не сделали, на всякий случай, если с этим процессом что-то пойдет не так.
В командной строке выполните следующую команду, чтобы просмотреть список всех виртуальные диски на вашем компьютере:
VBoxManage.exe list hdds
Найдите UUID исходного диска, который вы хотите удалить.Вы можете скопировать его в буфер обмена, выделив его левой кнопкой мыши и затем щелкнув правой кнопкой мыши.
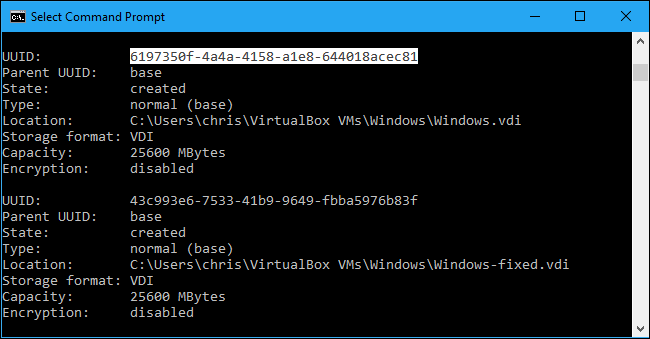
Выполните следующую команду, чтобы удалить исходный диск из реестра VirtualBox и удалите его. Вы можете щелкнуть правой кнопкой мыши в окне командной строки, чтобы вставить UUID.
VBoxManage.exe closemedium UUID —delete
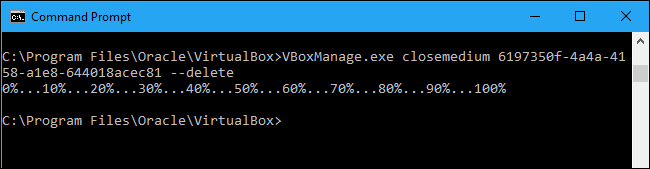
Шаг пятый: переименуйте новый диск
Теперь вы должны переименовать новый дисковый файл, чтобы он имел то же имя, что и исходный. Просто перейдите к нему в проводнике или окне проводника Windows.
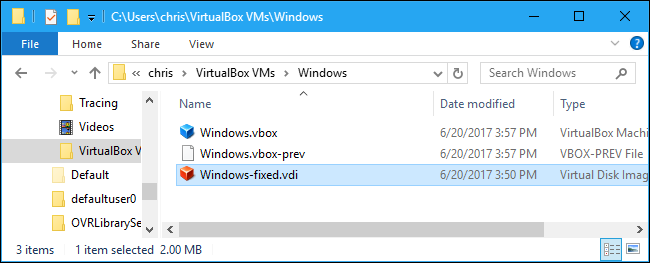
Щелкните правой кнопкой мыши файл VDI, выберите «Переименовать» и измените его на исходное имя. . Например, здесь мы переименовали созданный нами файл Windows-fixed.vdi в Windows.vdi.
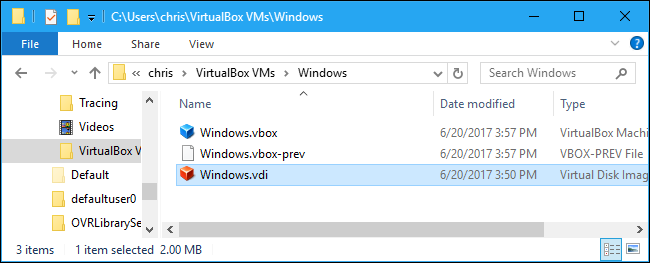
После переименования диска удалите старое имя диска из VirtualBox. Щелкните Файл & gt, Диспетчер виртуальных носителей в VirtualBox и найдите исходное имя переименованного диска — слева от него будет желтый значок предупреждения. Щелкните его правой кнопкой мыши и выберите «Удалить». Нажмите «Удалить» еще раз, чтобы подтвердить и закрыть «Закрыть».
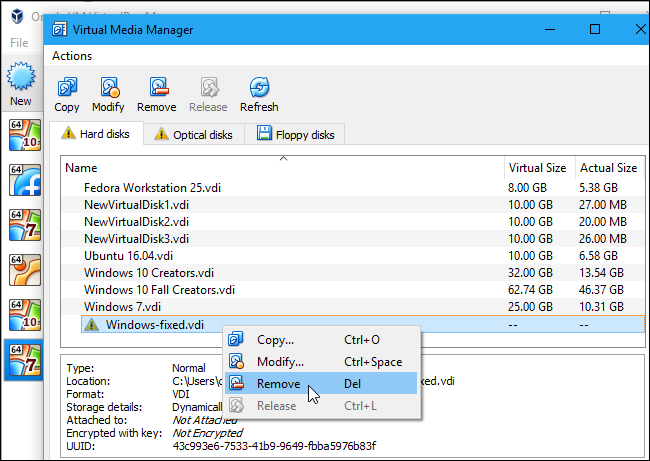
Шаг шестой: Вставьте диск в VirtualBox
Вернитесь в VirtualBox, щелкните правой кнопкой мыши виртуальную машину, связанную с виртуальным диском, и выберите «Настройки». В разделе «Хранилище» щелкните правой кнопкой мыши контроллер SATA и выберите «Добавить жесткий диск».
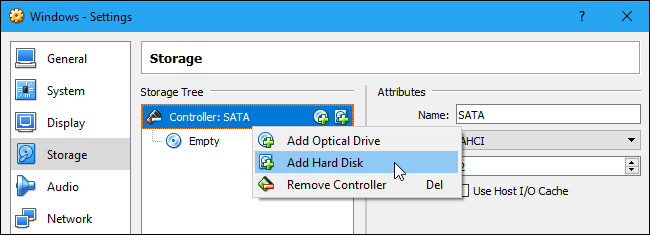
Выберите «Выбрать существующий диск» и перейдите к файлу, который вы только что переименовали.
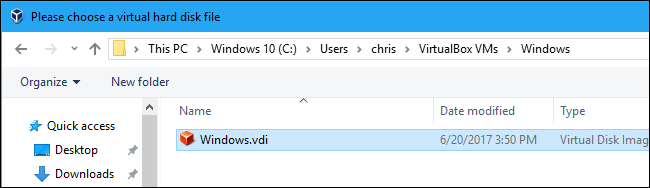
Нажмите «ОК», чтобы закрыть окно настроек виртуальной машины.Теперь вы сможете нормально загрузить виртуальную машину. Его диск будет либо фиксированным, либо динамическим — в зависимости от того, в какой вы его преобразовали.